Cet article a été initialement publié sur Science populaire.
Le stop-motion est une technique d'animation dont l'histoire peut remonter jusqu'au XIXe siècle et qui a fait sa marque au cours des dernières décennies avec des franchises comme Wallace et Gromit . Si vous vous êtes déjà senti inspiré pour faire votre propre film dans ce style, tout ce dont vous avez besoin est votre téléphone.
Comme pour les autres astuces que votre téléphone peut effectuer, de la navigation sur la carte au suivi de la condition physique, vous devez d'abord trouver la bonne application. Ensuite, vous pouvez penser à créer un casting de personnages, à préparer le terrain et à travailler sur l'histoire que vous aimeriez raconter.
Choisissez votre application
La forme la plus basique d'animation en stop-motion que vous pouvez créer avec votre téléphone consiste à prendre une photo après l'autre, puis à les assembler avec une application de création de film comme iMovie (gratuit pour iOS) ou Splice (gratuit pour iOS et Android, avec un Version premium à 3 $ qui vous donne plus d'échantillons et d'autres fonctionnalités).
Au-delà de cela, si vos plans ne sont pas trop ambitieux, de nombreuses applications regrouperont des images individuelles et produiront un GIF pour vous. Vous pouvez essayer ImgPlay GIF Maker (gratuit pour iOS ou 3 $ pour supprimer le filigrane et les publicités) ou GIF Maker (gratuit pour Android ou 3 $ pour la version premium avec toutes les fonctionnalités disponibles).
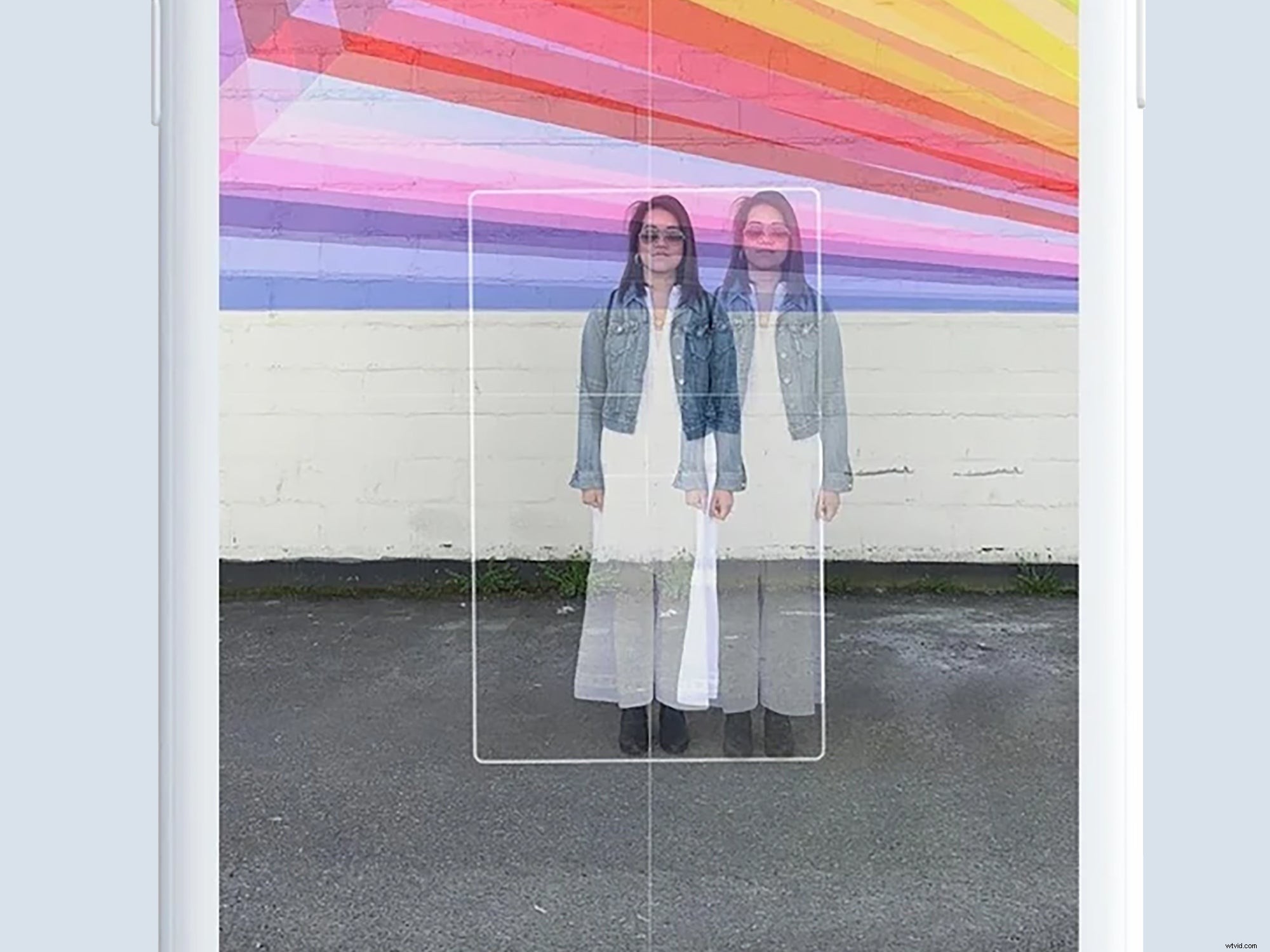
Optez pour un outil plus dédié, et vous pourrez profiter de fonctionnalités telles que les superpositions d'images qui vous donneront une idée de ce à quoi ressemblait le cadre précédent pendant que vous en configurez un nouveau (techniquement connu sous le nom de pelure d'oignon) . Les meilleures applications, y compris celle que nous avons présentée ci-dessous, Stop Motion Studio, vous offrent des guides de composition pour tout positionner, ainsi que des options pour boucler des groupes d'images.
Vous pouvez également consulter Stop Motion Maker pour Android et iOS, qui a une courbe d'apprentissage facile et des extras comme des filtres vidéo. Son utilisation est gratuite, mais vous devrez payer 10 $ par mois pour supprimer les filigranes et les publicités et obtenir l'ensemble de ses fonctionnalités. Il y a aussi beaucoup à explorer dans I Can Animate (3 $ pour Android et iOS), y compris la manipulation et les ajustements faciles des images.
Utiliser Stop Motion Studio
Parce que nous ne pouvons pas couvrir les tenants et les aboutissants de toutes les applications de montage en stop-motion, nous avons choisi l'un des meilleurs du groupe dans Stop Motion Studio après avoir passé du temps avec plusieurs. Nos conseils seront spécifiques à cette application, mais suffisamment généraux pour que vous puissiez les extrapoler dans le programme que vous choisissez.
Stop Motion Studio est disponible pour Android et iOS, vous pouvez donc l'utiliser sur votre téléphone, mais il propose également des applications pour Windows et macOS si vous souhaitez passer à un ordinateur pour le montage. Tous vos projets seront synchronisés de manière transparente entre vos appareils.
Vous utilisez le logiciel gratuitement, mais vous pouvez dépenser 5 $ pour mettre à niveau et accéder à des fonctionnalités supplémentaires. Tous les détails se trouvent dans l'application, mais les extras incluent des effets sonores et vidéo, la possibilité de remplacer les arrière-plans (un effet d'écran vert) et la prise en charge de la sortie en résolution 4K.
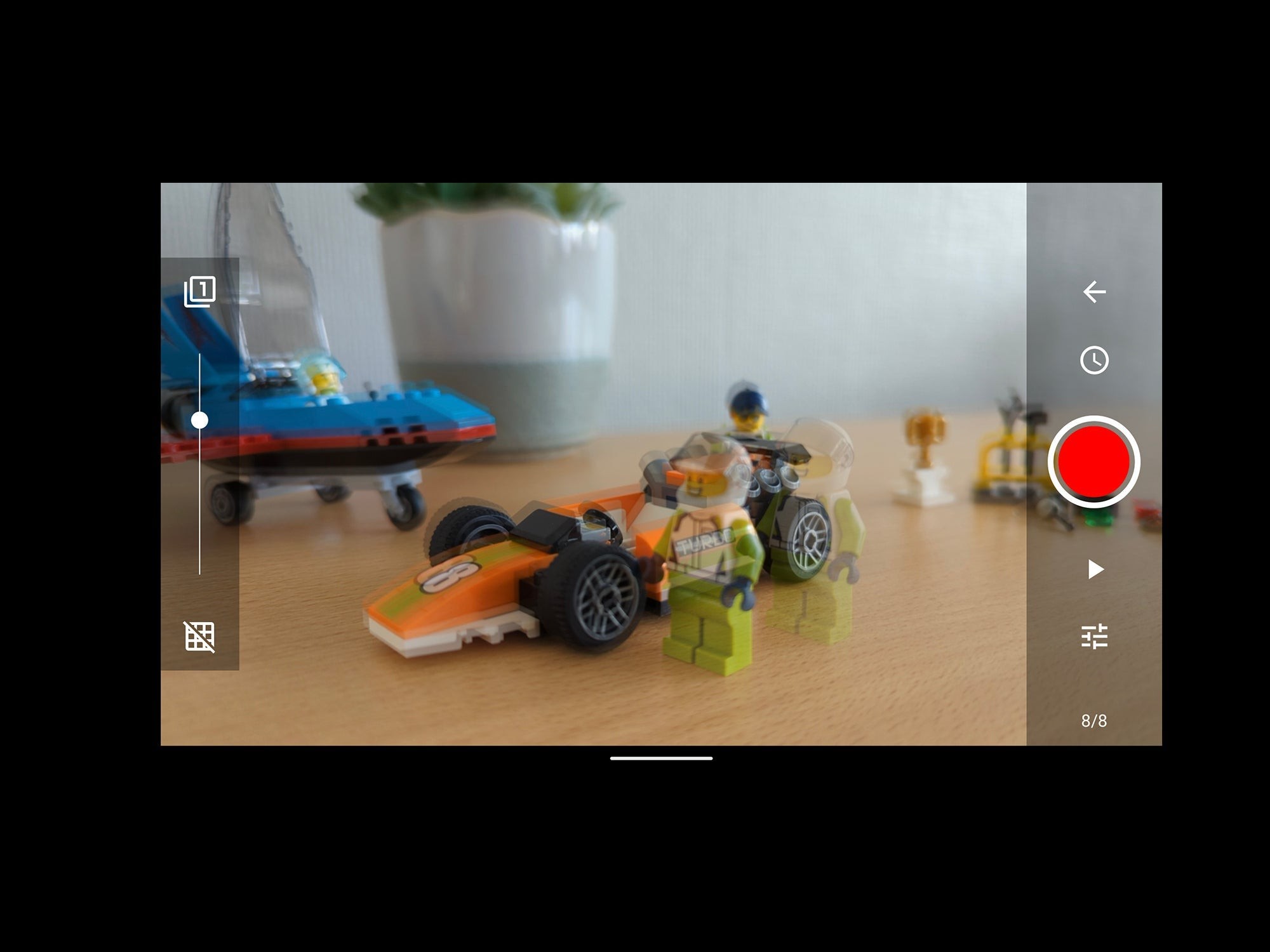
Pour démarrer avec Stop Motion Studio, appuyez sur Nouveau film bouton qui apparaît sur l'écran d'accueil (vous pouvez également consulter un exemple de projet appelé Big Fish ). Une fois que vous avez créé un nouveau projet, vous êtes prêt à cadrer votre premier cliché :placez-le devant l'appareil photo de votre téléphone, puis cliquez sur l'icône de l'appareil photo dans le coin supérieur droit.
C'est ici que se déroule la prise de vue principale :utilisez le bouton rouge (à droite) pour capturer une image. Sur la droite se trouvent également des boutons permettant de régler une minuterie (l'icône de l'horloge), de voir ce que vous avez capturé jusqu'à présent (l'icône de lecture) et de régler des paramètres tels que le zoom et la balance des blancs (l'icône des curseurs).
Sur le côté gauche de l'écran, faites glisser le curseur vers le haut ou vers le bas pour afficher progressivement l'image précédente. Cela peut vraiment vous aider à positionner chaque image. Il est important de vous assurer que votre caméra reste stable et fixe, sinon le cadrage de la vidéo finale bougera beaucoup.
Vous pouvez quitter l'interface de prise de vue à tout moment en appuyant sur la flèche de retour (en haut à droite). Cela vous ramènera à la vue chronologique, où vous pourrez faire défiler toutes les images que vous avez capturées jusqu'à présent. Appuyez sur n'importe quel cadre pour afficher une variété d'options, y compris celles permettant de copier et de supprimer des cadres individuels.
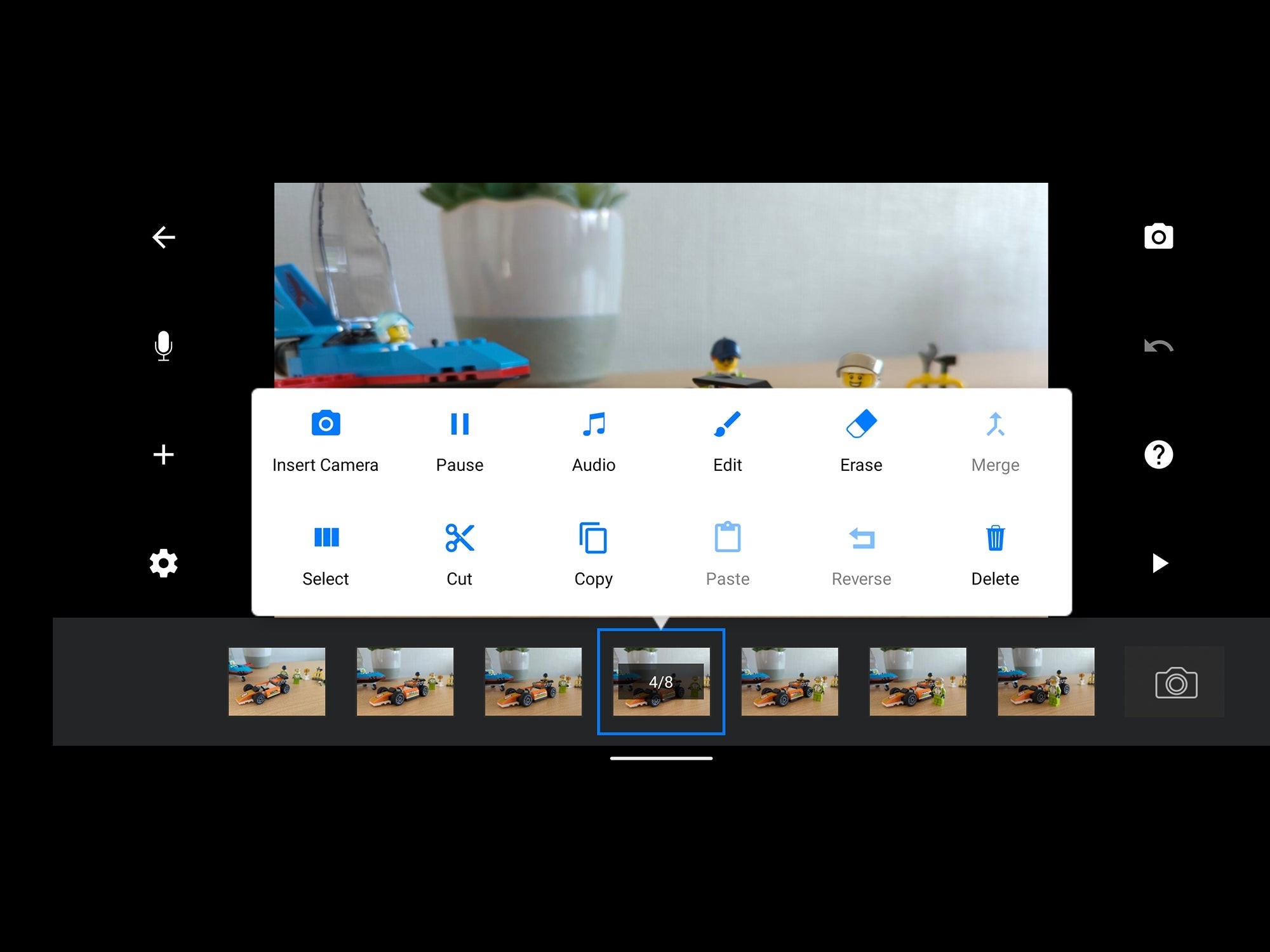
À gauche de l'écran de la chronologie se trouvent des boutons pour enregistrer votre propre audio (c'est le bouton du microphone) et déposer des éléments supplémentaires tels que des cartes de titre et des clips vidéo dans le projet (c'est le bouton plus). Vous ne pourrez pas ajouter de titres sans acheter la version Pro, mais vous pouvez simplement créer les vôtres et les photographier.
Appuyez sur l'icône de rouage (en bas à gauche) pour définir les options du projet, y compris son format d'image, sa vitesse et sa résolution de sortie. Si vous êtes bloqué à un moment donné, appuyez sur l'icône de point d'interrogation sur la droite pour afficher une superposition montrant ce que font tous les boutons. Juste au-dessus se trouve un bouton d'annulation pratique, pour annuler votre modification la plus récente. Lorsque vous avez terminé, revenez à l'écran d'accueil et appuyez longuement sur la vignette de votre projet pour démarrer le processus d'exportation afin de terminer votre chef-d'œuvre.
