Si vous recadrez des photos pour Instagram 4 × 5, vous savez à quel point il peut être difficile d'adapter votre sujet dans le cadre. C'est là qu'il peut être utile d'ajouter un peu plus d'espace verticalement ou horizontalement à votre photo à l'aide d'une échelle sensible au contenu dans Photoshop.
Dans cet article, je vais vous expliquer comment utiliser Photoshop pour donner un peu plus de souffle à votre photo sans la déformer .
Il est important de noter que cela ne fonctionnera pas avec toutes les images, mais les photos avec des bords simples fonctionneront mieux. Cela inclut les photos avec des horizons et des paysages simples.
Étapes pour étirer une image dans Photoshop sans distorsion
- 1. Déverrouillez votre toile
- 2. Agrandissez votre toile
- 3. Étirez les bords avec l'échelle sensible au contenu
- 4. Nettoyer les artefacts visuels
Bien sûr, vous devrez d'abord ouvrir votre image dans Adobe Photoshop. Si vous utilisez Lightroom, vous pouvez faire un clic droit sur votre photo et cliquer sur Ouvrir dans Photoshop.
1. Déverrouillez votre toile
Une fois que vous avez votre photo dans Photoshop, vous voulez vous assurer que le calque est déverrouillé. Ceci est généralement indiqué par un petit symbole de cadenas sur le calque. Vous pouvez déverrouiller un calque en double-cliquant dessus et en appuyant sur OK.
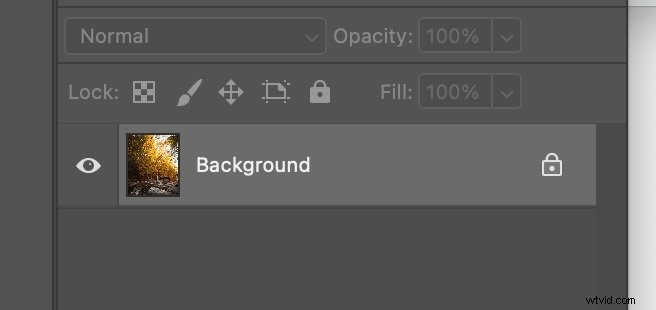
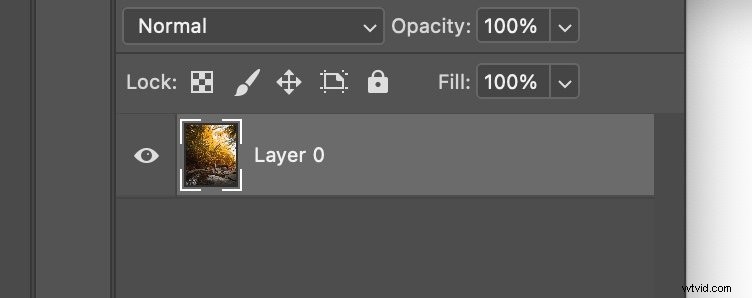
Vous voudrez également vous assurer que le calque n'est pas un objet intelligent. Si vous pensez que c'est le cas, vous pouvez cliquer avec le bouton droit sur le calque et sélectionner "Pixéliser le calque"

Maintenant que nous savons que notre canevas est déverrouillé et que le calque n'est pas un objet intelligent, nous pouvons passer à l'étape suivante pour déformer votre photo.
2. Agrandissez votre toile
Puisque vous voulez que votre photo soit plus grande horizontalement ou verticalement, nous devrons agrandir la toile.
Cela peut être fait en allant sur Image > Taille de la toile .

Une fois que l'option de taille de toile apparaît, vous pourrez agrandir la toile dans n'importe quelle direction. Pour ce didacticiel, je recommande d'utiliser une échelle de pourcentage et de définir la largeur sur 120 %.
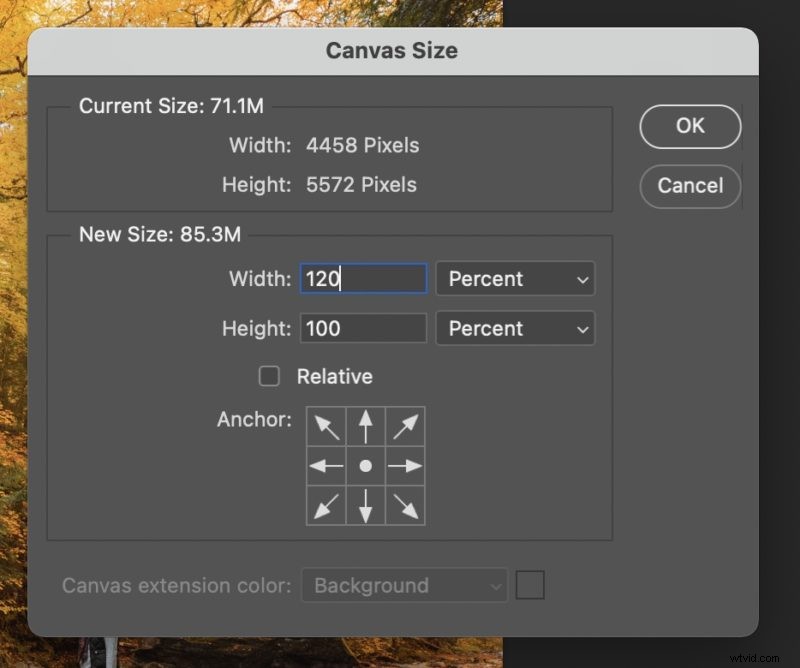
Après avoir cliqué sur OK, vous serez accueilli avec votre canevas étendu avec lequel travailler.
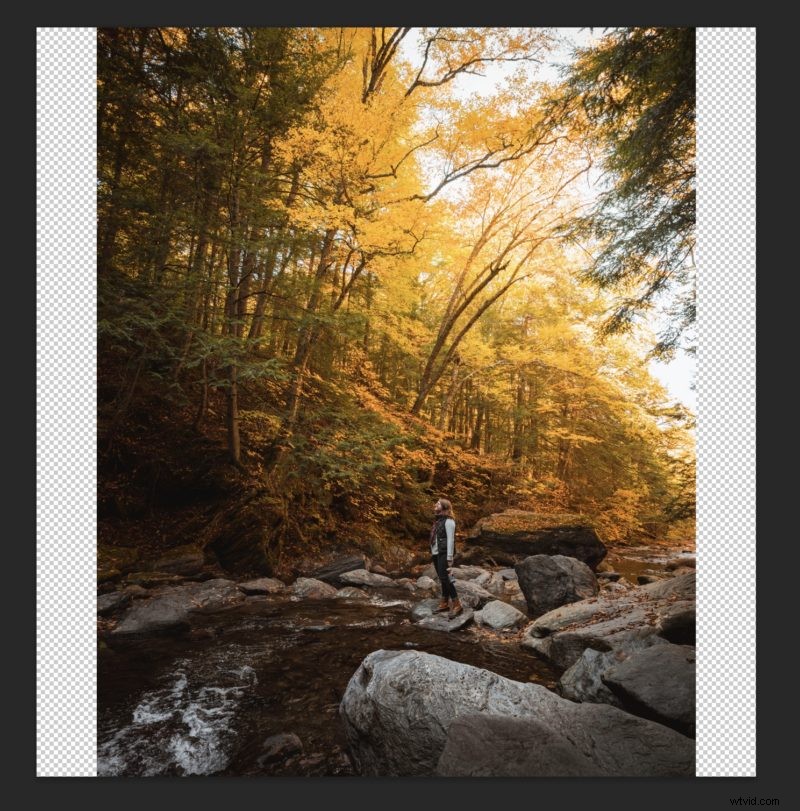
Maintenant que nous avons notre toile étendue, nous pouvons étirer les bords de notre photo.
3. Étirez les bords avec une échelle sensible au contenu
Voici la partie amusante, étirant réellement notre image sans distorsion. Nous allons le faire en sélectionnant l'un des bords avec l'outil de sélection. Vous voudrez le faire logiquement car certains éléments s'étireront mieux que d'autres. Par exemple, si vous sélectionnez votre sujet (comme une personne), la modification sera plus évidente.
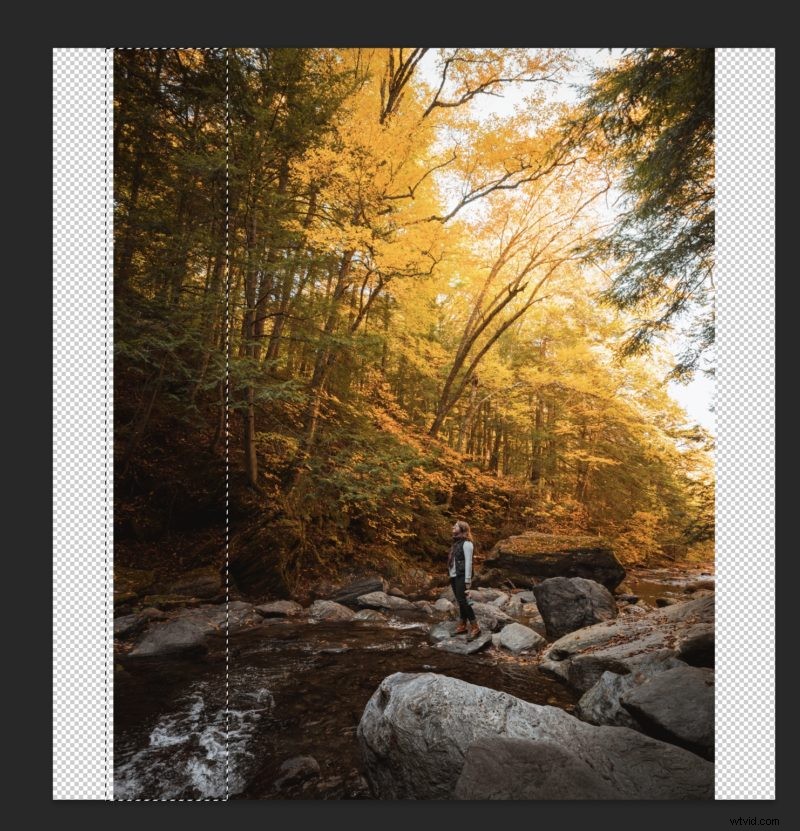
Une fois que vous avez sélectionné un bord, vous voudrez mettre à l'échelle la section de la photo en fonction du contenu. Cela peut être fait en accédant à Modifier > Échelle sensible au contenu.
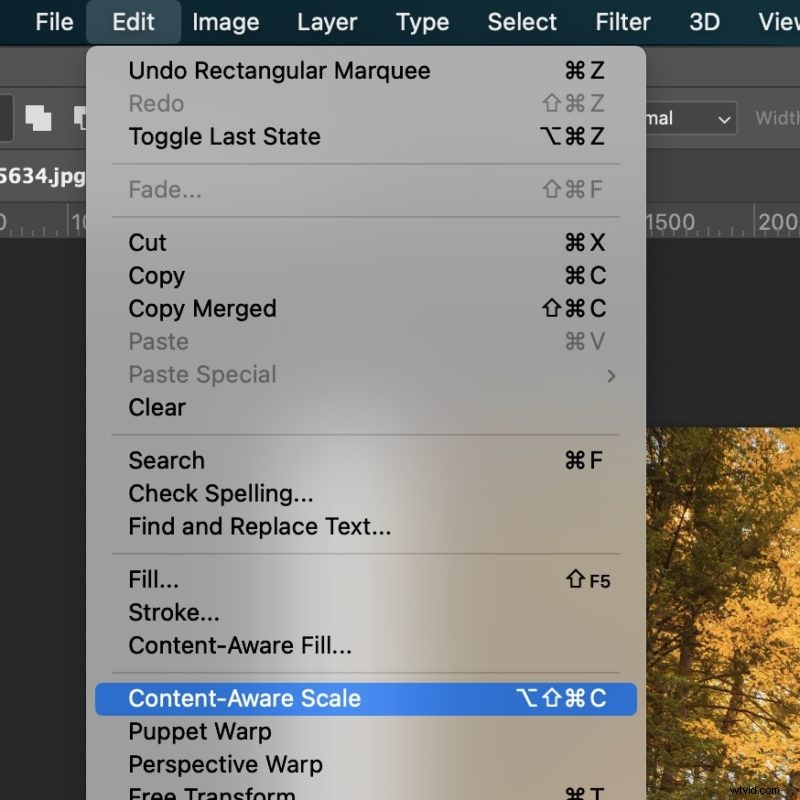
La mise à l'échelle sensible au contenu élargira intelligemment la zone pour qu'elle paraisse naturelle. Cela ne fonctionnera pas pour toutes les photos, mais devrait avoir fière allure sur la plupart après un nettoyage.
Après avoir cliqué sur Content-Aware Scale, vous voudrez vous assurer que le rapport d'aspect n'est pas verrouillé en décochant le petit bouton "lien" en haut.
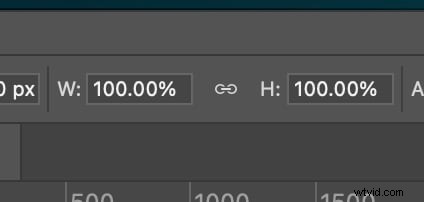
Après cela, nous pouvons faire glisser le bord de la photo vers le bord de la toile pour étirer l'image sans distorsion.
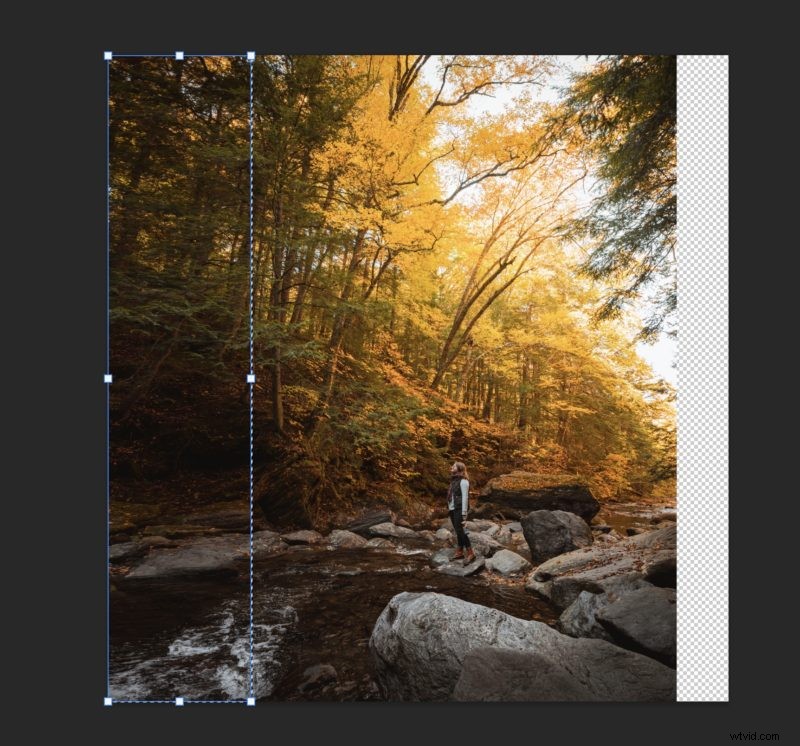
Après avoir coché pour valider la transformation, vous pouvez répéter le processus de l'autre côté.
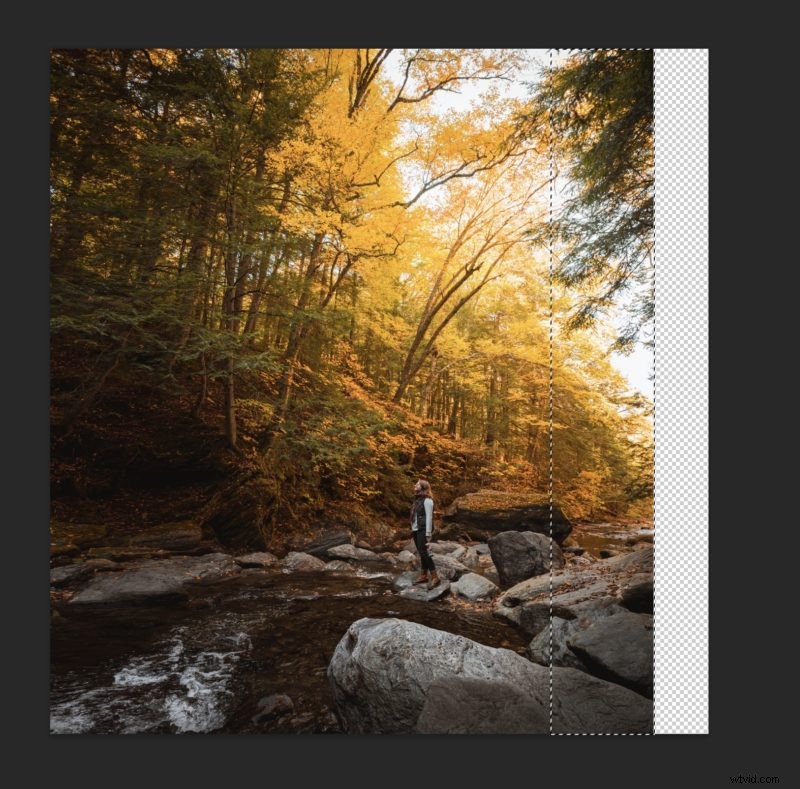
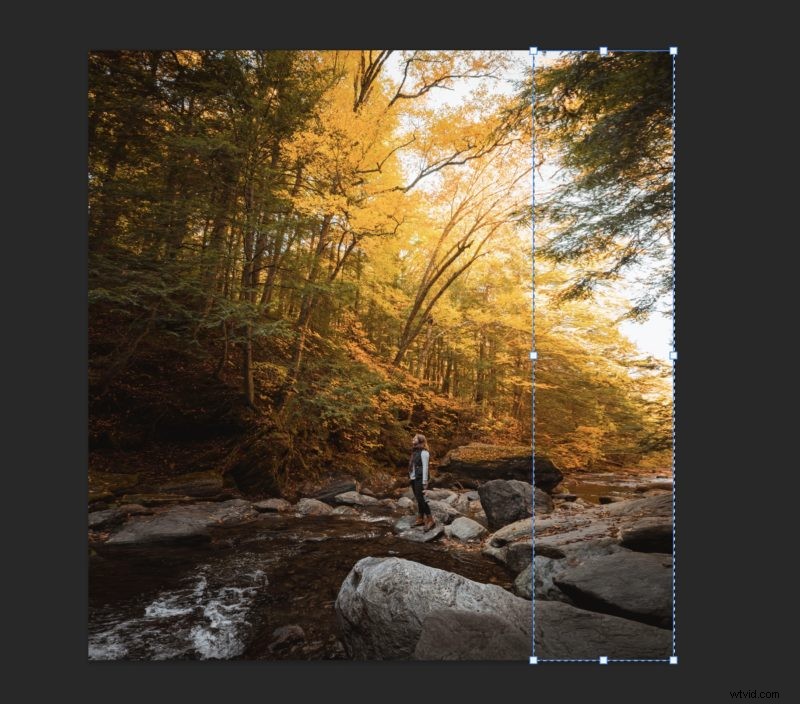
Après avoir terminé ce côté, vous pouvez répéter le processus verticalement ou passer à la section suivante pour corriger les artefacts visuels.
Voici un exemple où j'ai fait le processus horizontalement et verticalement.

4. Nettoyer les artefacts visuels
Si vous remarquez de petits sports avec des problèmes, l'un des outils les plus simples consiste à utiliser la brosse de cicatrisation localisée. Le meilleur mode pour l'utiliser est Content-Aware, mais les autres valent la peine d'être utilisés, surtout si Content-Aware ne fonctionne pas.
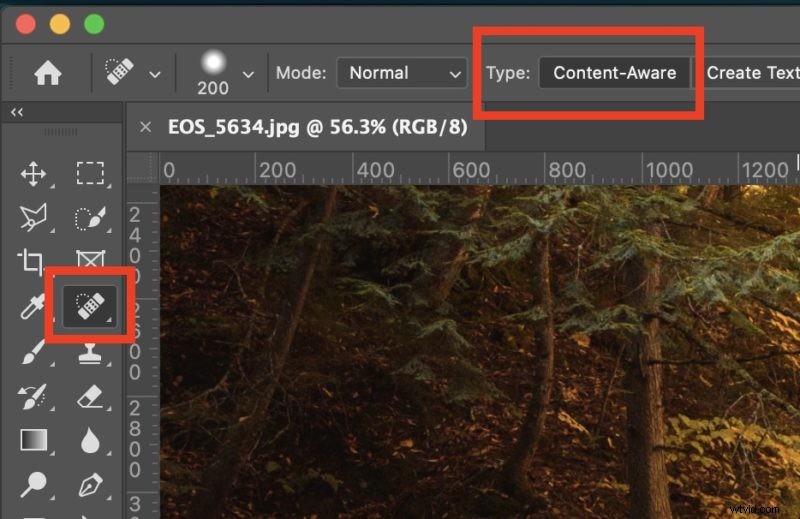
Vous pouvez également utiliser le tampon de clonage pour remplacer également les zones problématiques de l'image.
J'espère que ce guide pour étirer vos images sans distorsion dans Photoshop vous créera de nouvelles opportunités créatives. Que vous essayiez d'adapter un recadrage Instagram ou simplement d'ajouter plus de "pièce" à vos photos, cette technique peut vous aider à donner une nouvelle vie à votre photographie.
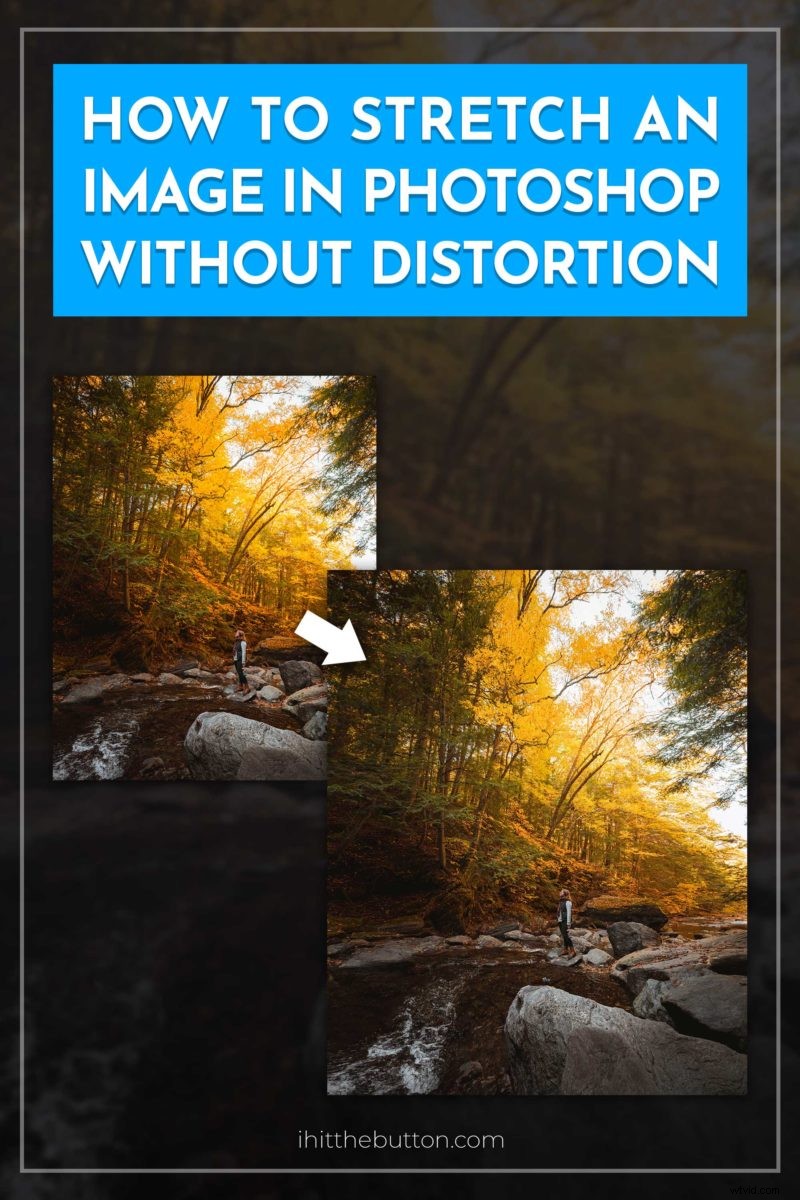 Épingle
Épingle 