Vous cherchez un effet unique à ajouter à votre photographie ?
La photographie par tranches de temps vous permet de capturer le temps qui progresse en une seule image. Ceci est réalisé en prenant plusieurs photos au fil du temps et en les empilant ensemble.
Dans ce guide, je vais vous montrer comment créer votre propre photo de tranche de temps .
Ce dont vous aurez besoin pour les photos Time Slice
Il existe de nombreuses façons de créer une image de tranche de temps, mais au minimum, vous aurez besoin d'un appareil photo, d'un endroit où placer votre appareil photo pour qu'il ne bouge pas (comme un trépied) et d'un logiciel de retouche photo comme Photoshop.
- Appareil photo (j'utiliserai le Canon EOS R)
- Trépied
- Adobe Photoshop
- Adobe Lightroom (recommandé mais pas obligatoire)
Tutoriel vidéo
Si vous n'avez pas envie de lire plus loin, voici mon didacticiel vidéo sur le processus d'édition des tranches de temps.
En gros, vous allez prendre plusieurs photos et les empiler pour créer un effet de "coupe".
Vous aurez besoin d'au moins 5 photos prises sous un seul angle, mais voyons comment capturer des photos pour la tranche de temps.
Comment capturer des photos pour votre image Time Slice
Avec votre photo de tranche de temps, vous essayez de montrer la progression du temps. Capturer des images pendant une heure au coucher du soleil est donc le meilleur moyen d'y parvenir.
Cet effet fonctionne mieux avec les horizons urbains au lever ou au coucher du soleil. De cette façon, il est plus évident de voir que le temps change, des choses comme les lampadaires et un ciel changeant aident.
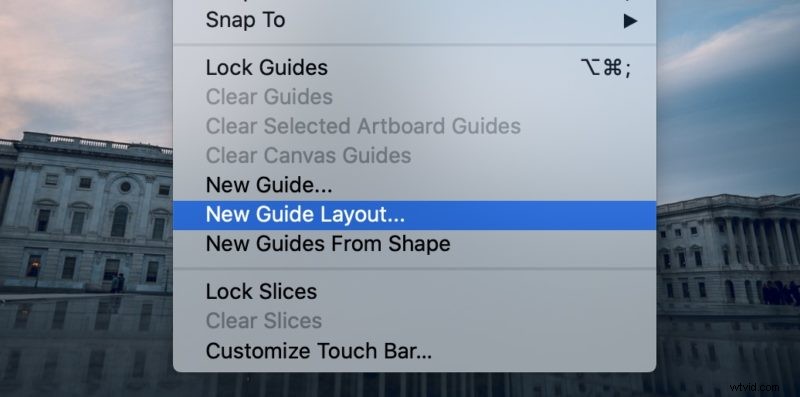
Vous pouvez utiliser un trépied pour placer votre appareil photo à un endroit où il ne bougera pas pendant la période où vous prendrez vos photos. Ceci est important car vous voulez que les photos s'alignent lors de leur modification.
Selon l'appareil photo dont vous disposez, vous pouvez utiliser un minuteur d'intervalle, mais le simple fait de régler un minuteur sur votre téléphone fonctionnera également. La plupart des appareils photo vous permettront également de connecter une télécommande à minuterie d'intervalle pour prendre des photos à des intervalles spécifiques.
Environ toutes les 5 minutes, prenez une nouvelle photo. En une heure, vous aurez 12 images.
Je recommande de prendre des photos sur une période plus longue si vous pouvez aimer 90 minutes à 2 heures.
(Facultatif) Modifier vos photos dans Lightroom
Une fois que vous avez toutes vos images, vous voudrez les éditer dans Lightroom et ajouter tout ajustement. N'oubliez pas de copier vos modifications sur toutes vos photos afin qu'elles soient cohérentes.
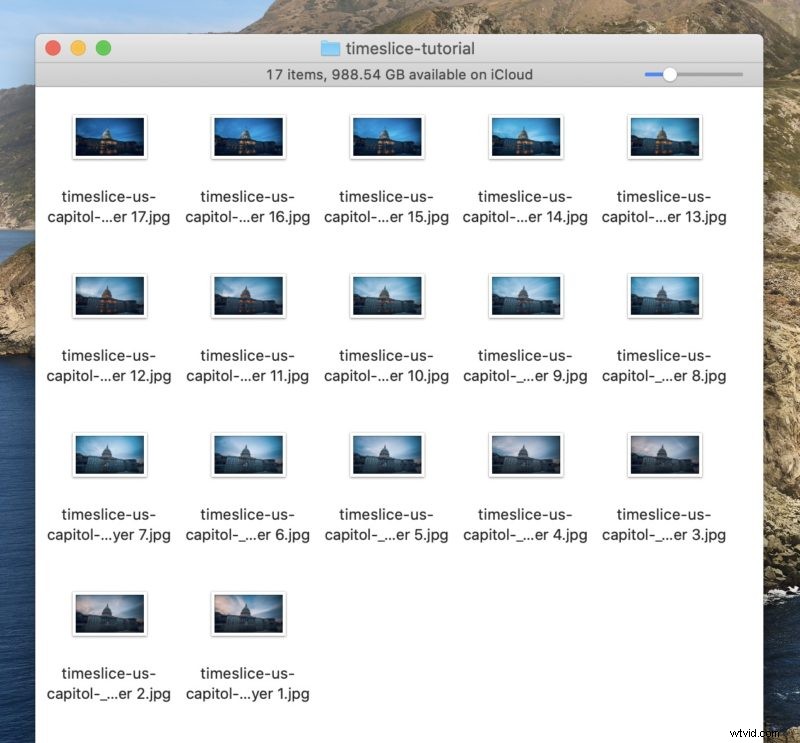
Une fois cela fait, vous pouvez sélectionner toutes les images et cliquer dessus avec le bouton droit de la souris et cliquer sur "Modifier sur> Ouvrir en tant que calques dans Photoshop…"
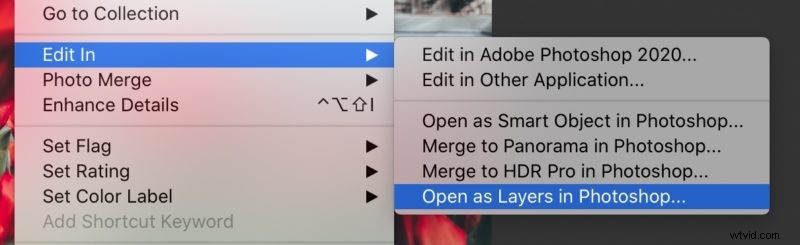
Cela amènera toutes vos photos dans Photoshop sous forme de calques afin que vous puissiez facilement les découper.
Créer des tranches de temps dans Photoshop
Maintenant, c'est ici que le plaisir commence, en créant réellement notre photo de tranche de temps.
Avant de commencer, vous voudrez vérifier que les photos des tranches de temps sont dans l'ordre chronologique. Selon la façon dont vous les avez importés, il est bon de vérifier qu'ils sont en ordre.
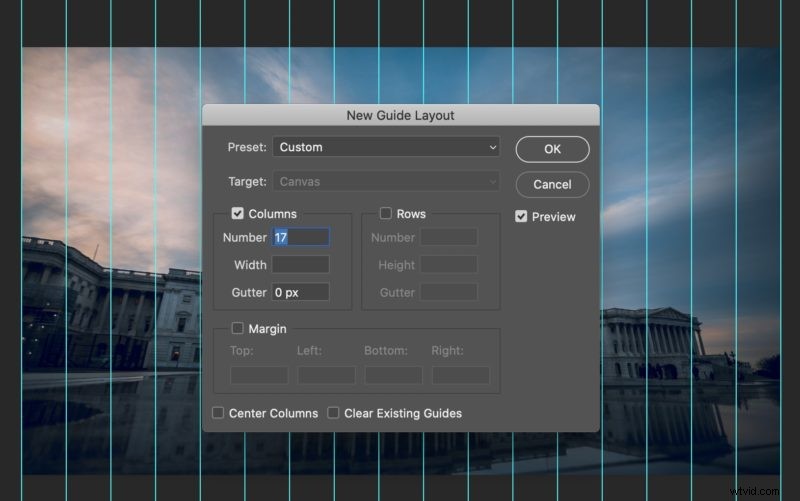
Tout d'abord, nous devrons créer des "guides" pour nos tranches de temps. Cela peut être fait en utilisant l'option "Nouvelle mise en page du guide…" dans le menu "Affichage" de Photoshop.
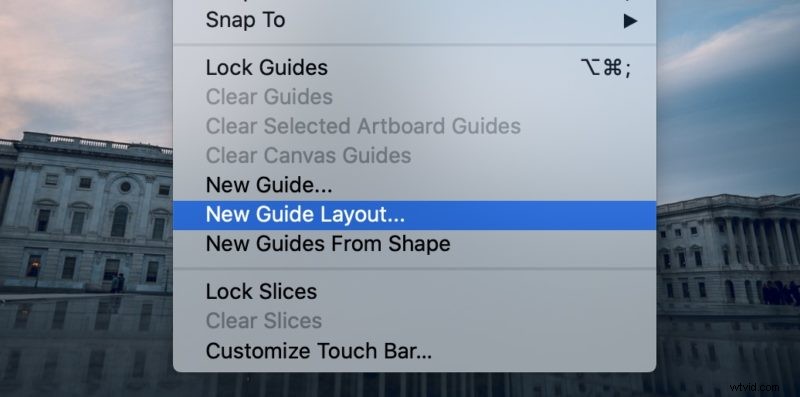
Cela vous permettra de faire des guides que nous utiliserons pour nos tranches de temps. Dans notre exemple, nous avons 17 photos, nous allons donc créer 17 colonnes avec une taille de gouttière de 0.
Il vous suffit donc de mettre le nombre de photos que vous avez dans les colonnes et Photoshop créera également des guides pour votre image.
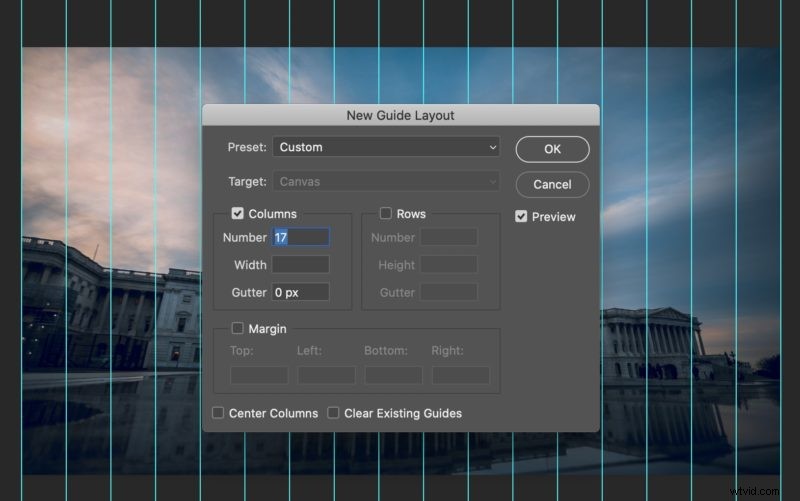
Une fois les guides sur les images, nous créerons des masques sur chaque image.
Cela peut être fait en sélectionnant la première tranche à l'aide de l'outil de sélection.
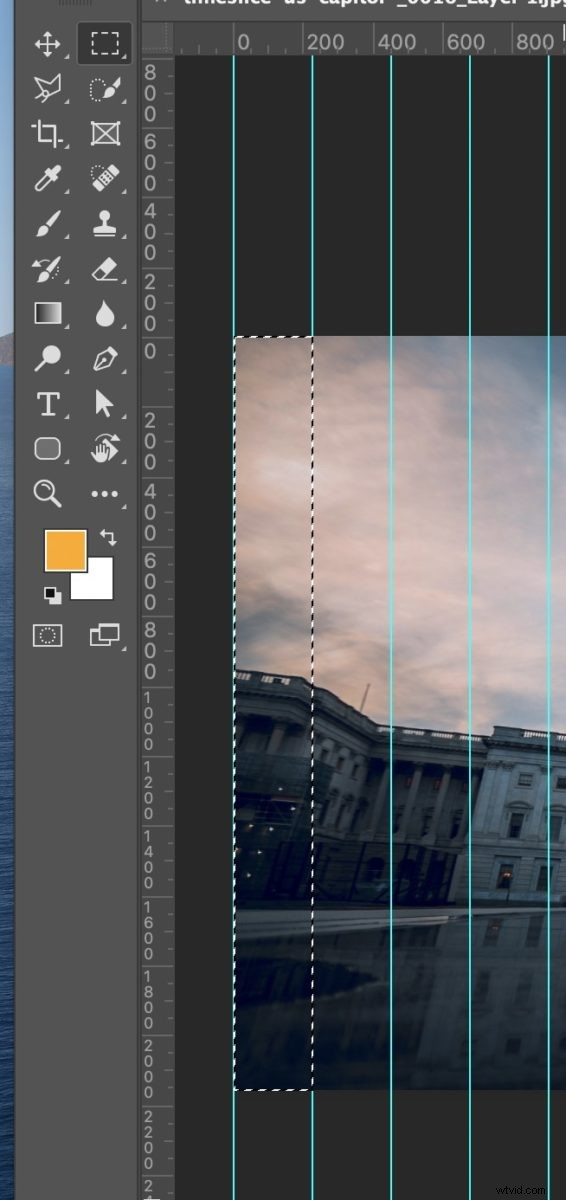
Après avoir sélectionné la tranche, créez un masque sur le calque à l'aide du bouton Créer un masque.
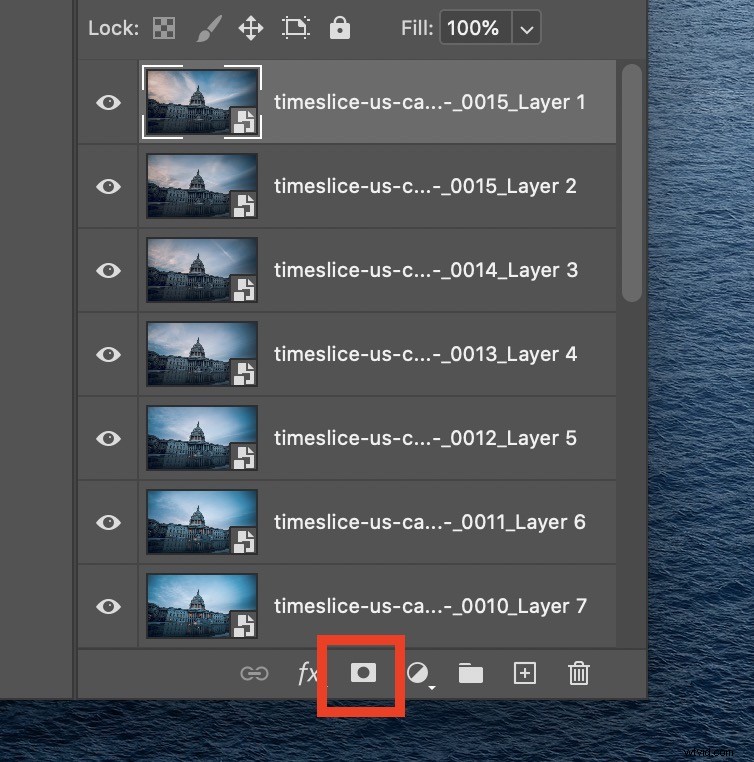
Cela ne montrera que la partie de cette image créant notre première "tranche".

Nous allons maintenant répéter ce processus pour chaque couche de la tranche de temps. Vous pouvez sélectionner la zone à gauche de la tranche lors de la création de masques puisque les autres sont empilés dessus. Cela facilitera l'ajout ultérieur d'un effet de dégradé si vous le souhaitez au lieu de tranches "dures".
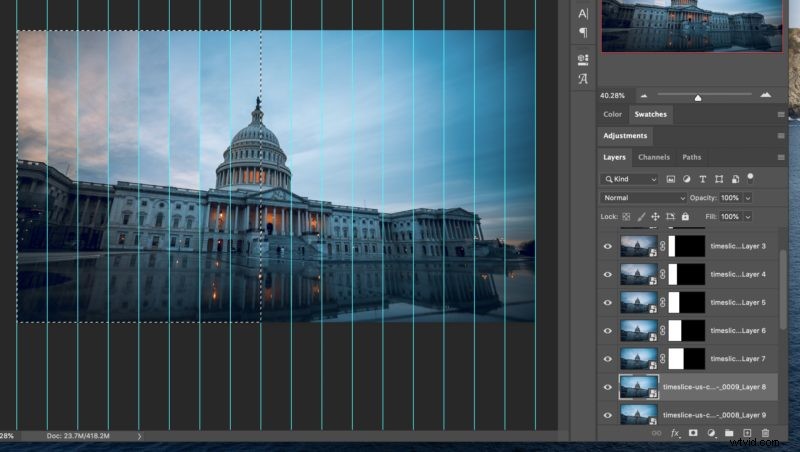
Une fois que vous avez fait cela pour toutes les tranches, vous pouvez supprimer les guides.
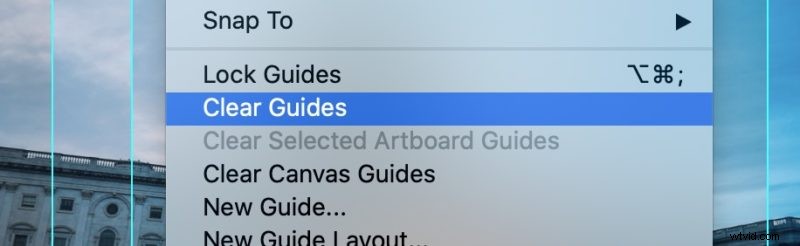
Vous aurez maintenant votre photo de tranche de temps terminée !

Maintenant, il y a beaucoup d'effets avec lesquels vous pouvez jouer. Y compris l'ajout d'une ombre aux tranches pour augmenter la séparation.
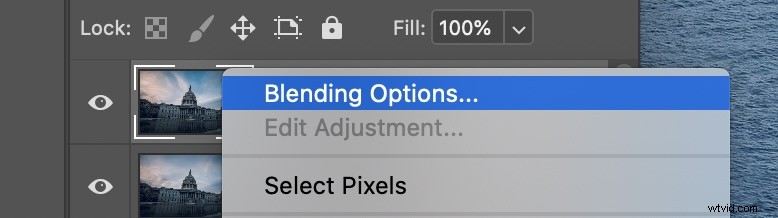
Vous pouvez essayer différentes valeurs pour les ombres, mais je fais généralement 50 % d'opacité et 30 pixels de flou.
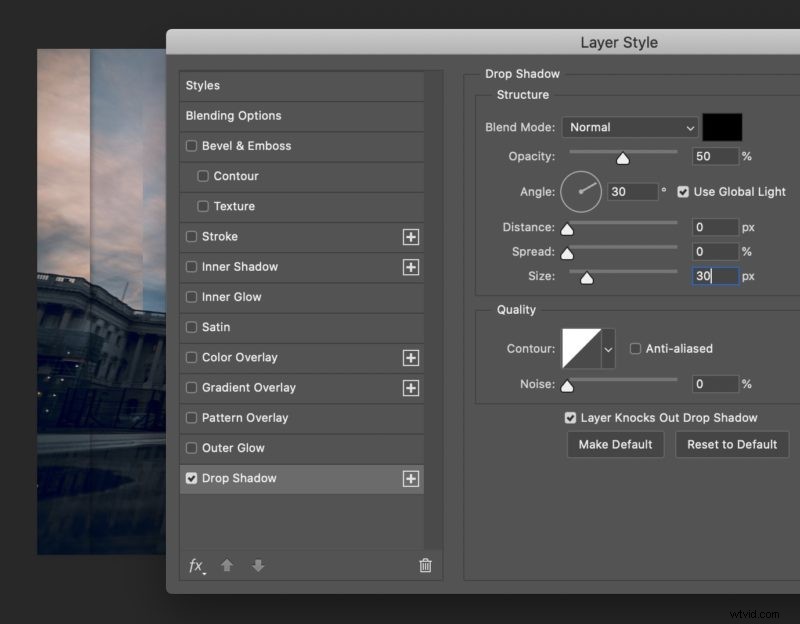
Une fois que vous avez un effet que vous voulez; vous pouvez le copier sur tous vos calques en cliquant avec le bouton droit sur le calque avec l'ombre et en cliquant sur "Copier les styles de calque".
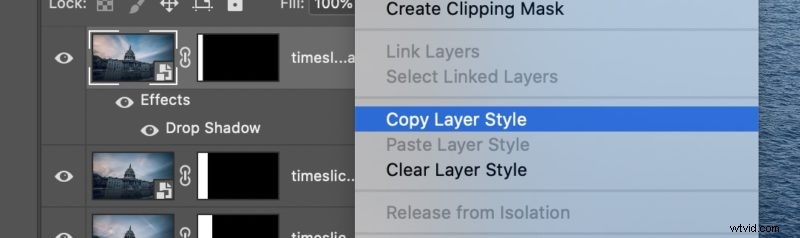
Ensuite, vous pouvez sélectionner le reste des calques et cliquer avec le bouton droit de la souris sur "Coller les styles de calque".
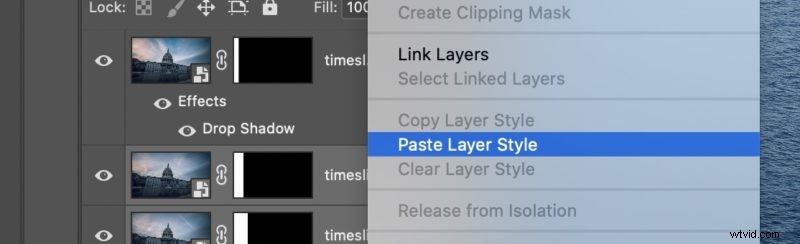
Vous aurez maintenant des ombres séparant chaque tranche de votre tranche de temps.
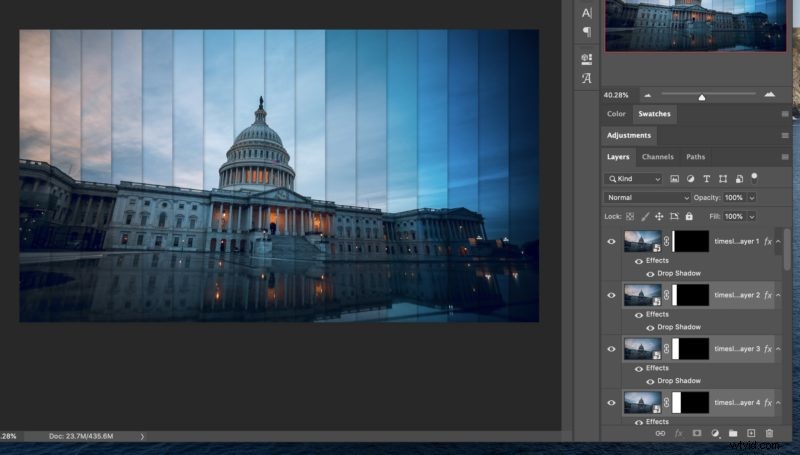
Votre première tranche de photo est maintenant terminée !
Maintenant, sortez et trouvez des endroits uniques pour vos photographies de tranches de temps.
Il y a tellement de choses que vous pouvez faire avec cet effet. Comme changer l'angle des tranches, la forme et même ajouter une plume aux masques pour rendre l'effet plus lisse.
Inspiration pour la photographie de tranches de temps
Voici quelques exemples supplémentaires de photos de tranches de temps pour vous inspirer. Exemples supplémentaires fournis par @adam_brockett
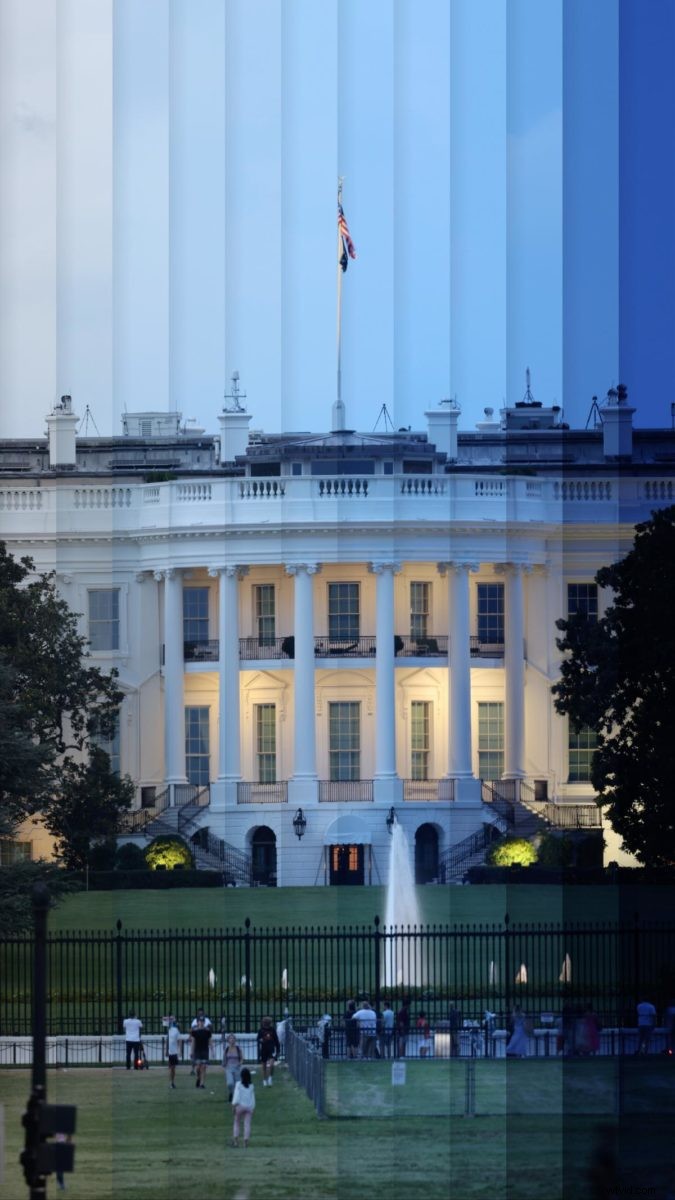





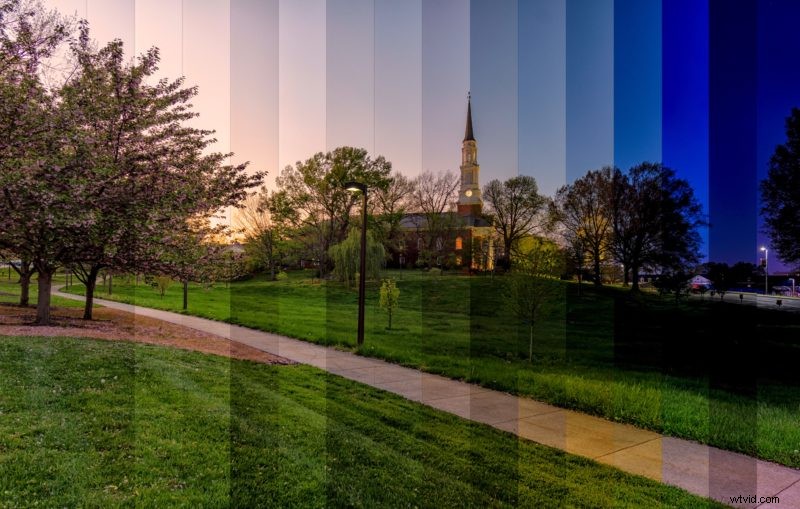
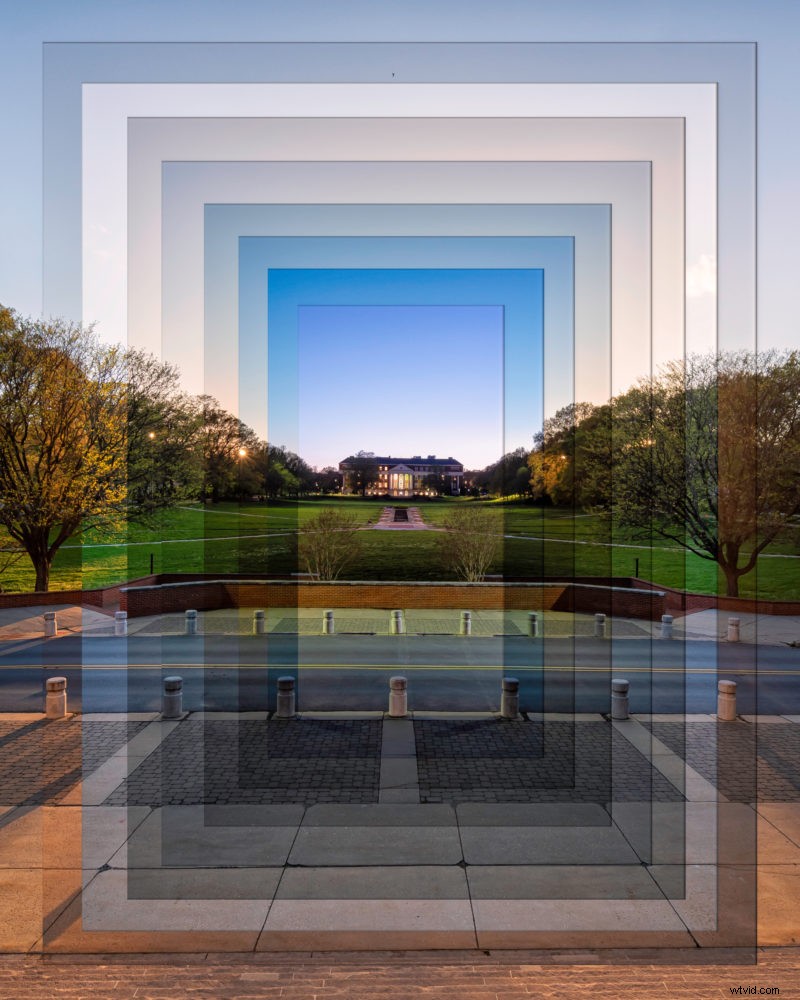
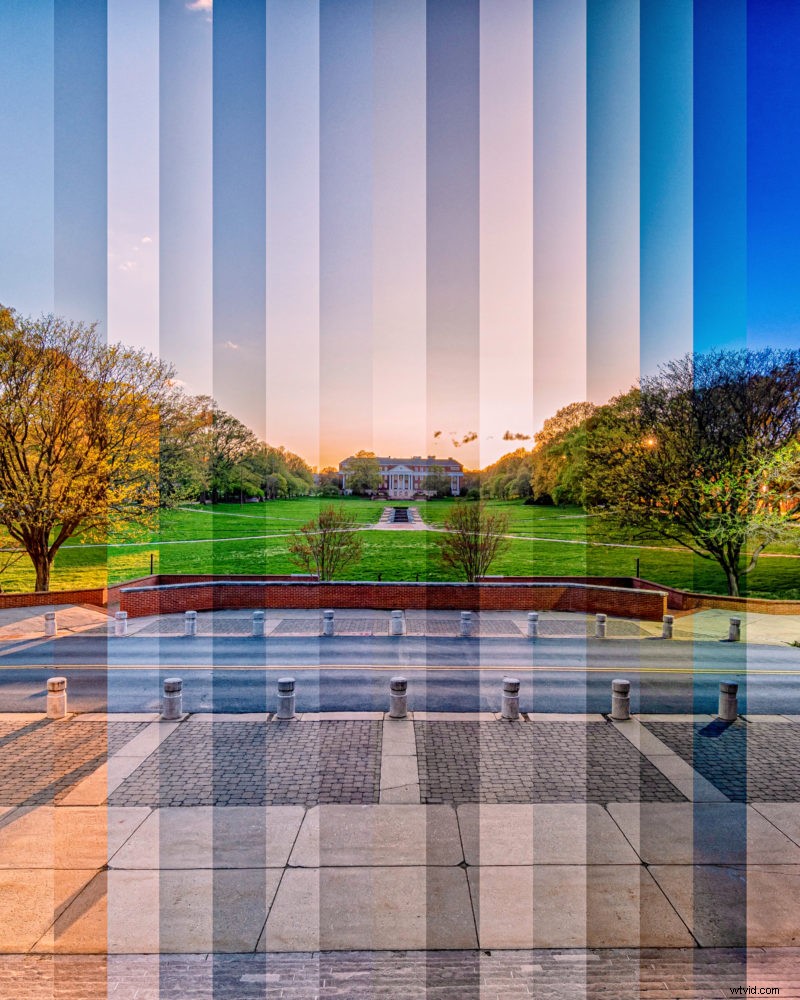
Je vous souhaite bonne chance dans votre création de photo timelice! Si vous avez des questions, faites-le moi savoir dans les commentaires ci-dessous.
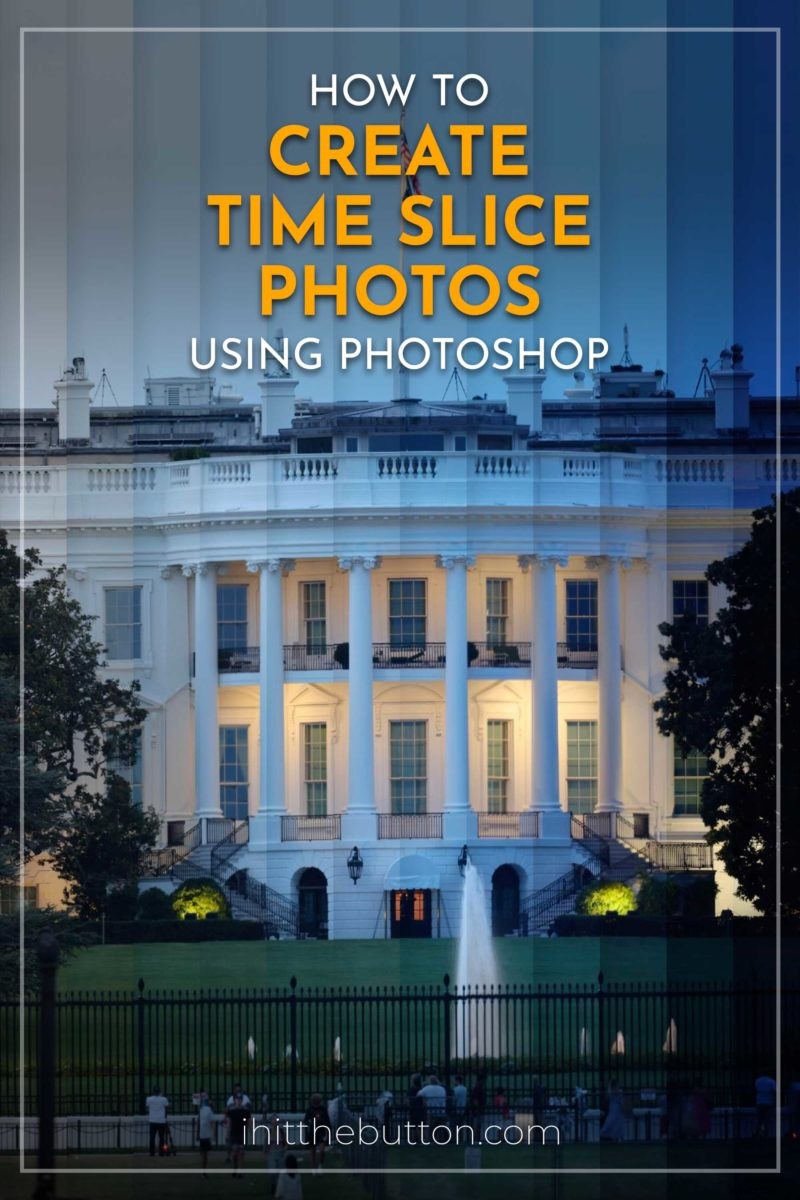 Épingle
Épingle 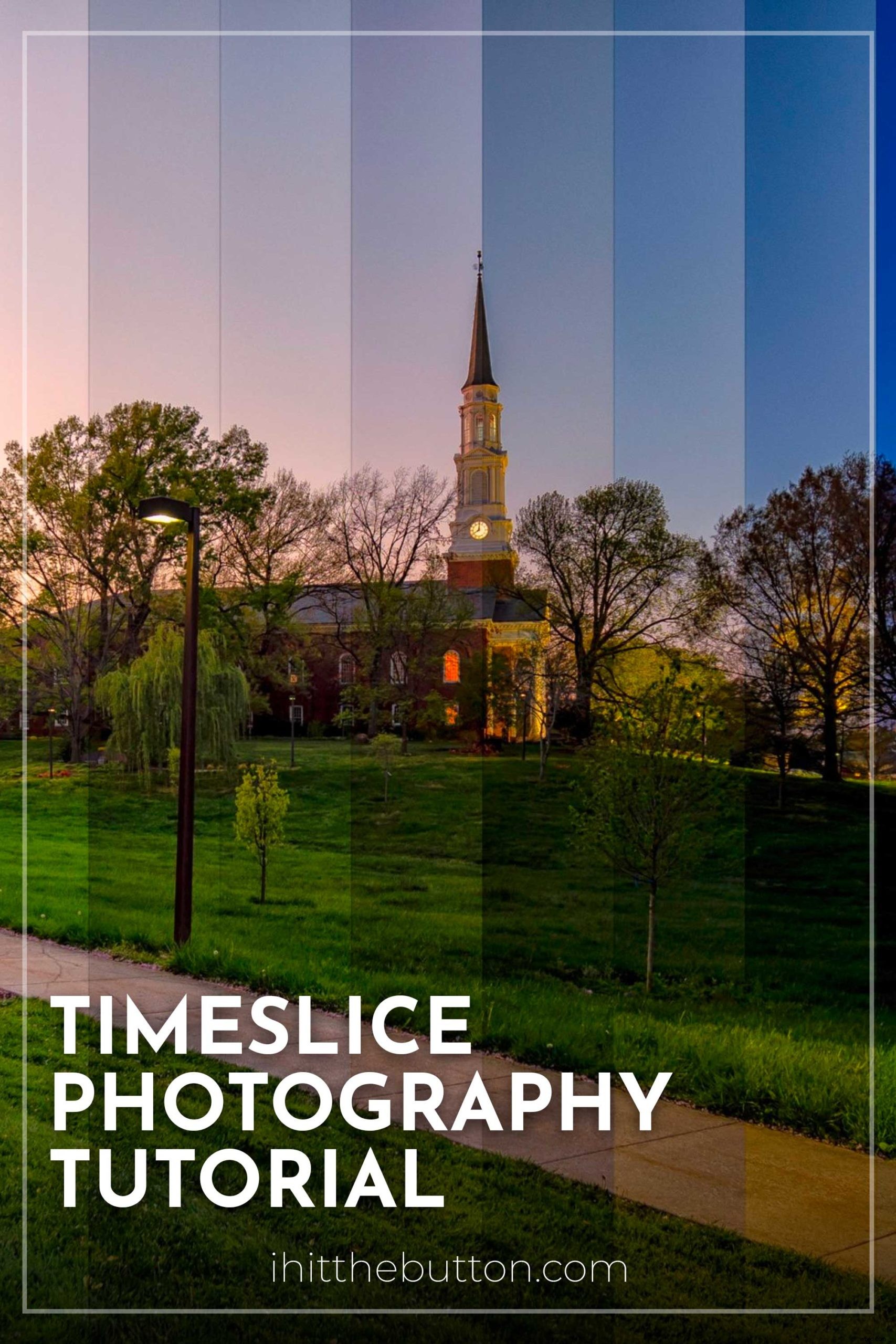 Épingle
Épingle 