Pour la plupart d'entre nous, la partie amusante de la photographie consiste en fait à sortir et à prendre des photos. S'il est vrai que l'édition de photos peut aussi être très enrichissante, lorsqu'il s'agit d'éditer des dizaines, des centaines, voire des milliers de photos, cela devient très rapidement fastidieux et chronophage. Dans cet article, vous découvrirez comment éditer des photos par lots dans Lightroom CC, éliminant ainsi toute la douleur liée à l'édition de plusieurs photos à l'aide de la puissante fonctionnalité d'édition par lots de Lightroom.
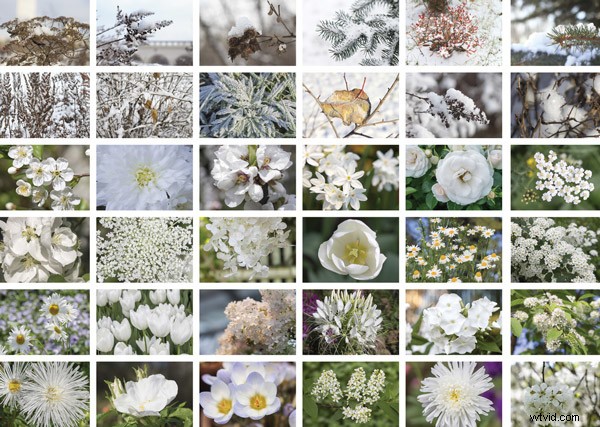
1. Qu'est-ce que l'édition par lots ?
L'édition par lots est une fonctionnalité puissante de Lightroom CC qui vous permet d'appliquer des modifications à plusieurs photos.
Repensez à la dernière fois que vous avez photographié un événement social ou que vous êtes parti en vacances avec votre appareil photo. Peut-être êtes-vous rentré chez vous avec des centaines voire des milliers de photos ?
Peut-être avez-vous remarqué que la plupart ou la totalité de vos photos semblaient un peu sous-exposées, ou que les couleurs étaient un peu atténuées, ou que les images étaient un peu douces. Bien sûr, vous pouvez parcourir chaque photo en les corrigeant manuellement, mais cela peut prendre plusieurs heures, voire plusieurs jours.
Lorsque vous modifiez des photos par lots dans Lightroom, vous pouvez obtenir les mêmes résultats en quelques minutes, ce qui vous laisse le temps de faire quelque chose de plus intéressant !
2. Importer des photos dans Lightroom CC
Avant de modifier par lots des photos dans Lightroom CC, vous devez importer les photos que vous souhaitez modifier. Cependant, si vous avez déjà importé les photos, vous pouvez ignorer cette section.
2.1 Lancer l'importation
Il existe trois manières principales d'importer des photos dans Lightroom CC :
- Cliquez sur le bouton Importer dans le coin inférieur gauche de la Bibliothèque module.
- Dans le menu principal, choisissez Fichier> Importer des photos et des vidéos.
- Faites glisser un dossier ou des fichiers depuis l'Explorateur (PC) ou le Finder (Mac OS) vers la vue Grille, puis passez à l'étape 2.2.
Dans le coin supérieur gauche de la fenêtre d'importation, cliquez sur Sélectionner une source , ou utilisez la Source panneau sur le côté gauche de la fenêtre d'importation pour accéder aux fichiers que vous souhaitez importer.
2.2 Spécifiez comment vous souhaitez ajouter les photos au catalogue
En haut au centre de la fenêtre d'importation, indiquez comment vous souhaitez ajouter les photos au catalogue :
Copier au format DNG : Copie les photos dans le dossier de votre choix et convertit tous les fichiers Camera Raw au format Digital Negative (DNG).
Copie : Copie les fichiers photo dans le dossier que vous choisissez, y compris les fichiers annexes.
Déplacer : Déplace les fichiers photo vers le dossier de votre choix, y compris les fichiers annexes. Les fichiers sont supprimés de leur emplacement actuel.
Ajouter : Conserve les fichiers photo à leur emplacement actuel.
2.3 Sélectionnez les photos que vous souhaitez importer à partir de la zone d'aperçu
Sélectionnez les photos que vous souhaitez importer dans la zone d'aperçu au centre de la fenêtre d'importation. Une coche dans le coin supérieur gauche de la vignette indique que la photo est sélectionnée pour l'importation.
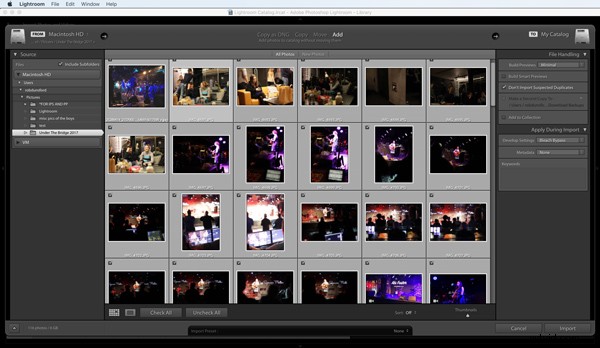
Pour filtrer les photos dans l'aperçu, sélectionnez l'une des options suivantes :
Toutes les photos : Cette option supprime tous les filtres.
Nouvelles photos : Cette option exclut les doublons suspects et les photos précédemment importées.
Dossiers de destination : Cette option regroupe les photos selon leur dossier de destination. (Disponible uniquement lors de la copie ou du déplacement de photos dans un catalogue).
Cliquez sur la Loupe bouton d'affichage dans la barre d'outils pour zoomer sur une seule photo.
Pour sélectionner ou désélectionner globalement toutes les photos du dossier, cliquez sur Tout cocher ou Désélectionner tout dans la barre d'outils.
Cliquez sur Trier menu contextuel dans la barre d'outils pour trier les photos par heure de capture, état coché, nom de fichier ou type de support.
Faites glisser les vignettes curseur pour ajuster la taille des vignettes dans la grille.
Cliquez sur la case dans le coin supérieur gauche d'un aperçu pour sélectionner ou désélectionner des photos spécifiques. Vous pouvez également appuyer sur la touche Alt (PC) ou sur Option (Mac OS) et cliquer n'importe où sur la vignette pour sélectionner et désélectionner des photos.
2.4 Spécifiez la destination de vos photos importées
Si vous importez des photos en les déplaçant ou en les copiant, spécifiez où les placer.
Dans le coin supérieur droit de la fenêtre, cliquez sur À et choisissez un emplacement pour les photos. Ou cliquez sur un emplacement dans le panneau Destination et spécifiez d'autres options comme décrit ci-dessous.
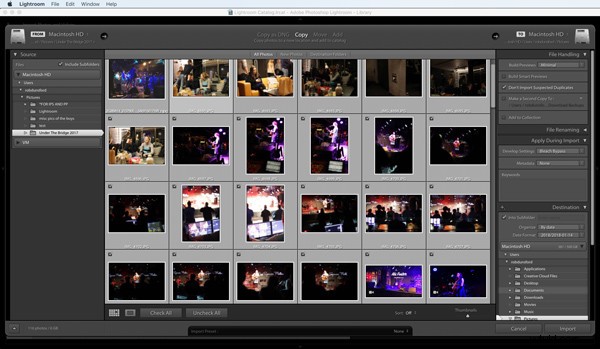
Dans le sous-dossier : Cette option copie ou déplace les photos importées dans un nouveau dossier. Tapez le nom du nouveau dossier dans le champ de texte.
Organiser : Cette option vous permet d'organiser les photos dans le nouveau sous-dossier de l'une des trois manières suivantes :
- préserver la hiérarchie de dossiers d'origine du dossier source.
- créer des sous-dossiers par date.
- ou placez toutes les photos dans un seul dossier.
Format de date : Cette option vous permet de choisir un format pour les dates.
2.5 Spécifier d'autres options d'importation
Spécifiez d'autres options pour les fichiers importés à l'aide des panneaux sur le côté droit de la fenêtre. La plupart d'entre eux sortent du cadre de cet article, mais ils incluent des options pour sauvegarder les photos lors de l'importation, ignorer les doublons et renommer les fichiers.
La seule option importante pour l'édition par lots est Appliquer lors de l'importation . Dans le panneau Appliquer lors de l'importation sur le côté droit de la fenêtre d'importation, choisissez un paramètre dans le menu Paramètres de développement. Vous trouverez ici un large éventail de modifications standard pouvant être appliquées à toutes vos photos lors de leur importation.
3. Utiliser un préréglage pour ajuster plusieurs photos
Le moyen le plus simple de modifier des photos par lots dans Lightroom consiste à utiliser l'un des préréglages existants proposés par Lightroom CC.
Juste au cas où vous auriez ignoré la section d'importation ci-dessus, il convient de noter que vous pouvez appliquer une modification par lots prédéfinie à toutes vos photos au stade de l'importation. Revenez à la section 2.5 ci-dessus pour découvrir comment procéder.
3.1 Sélectionner un préréglage
Si vous avez déjà importé vos photos, pas de problème, vous pouvez toujours appliquer des préréglages à toutes vos photos.
Tout d'abord, allez dans la Bibliothèque onglet.
Bien que vous puissiez simplement appliquer un préréglage à toutes les photos sélectionnées, il est préférable de double-cliquer sur l'une des photos afin de pouvoir vérifier les modifications prédéfinies plus en détail avant de les appliquer à toutes les photos.
Avec la photo sélectionnée affichée en grand sur votre écran, regardez en haut à droite de votre écran et trouvez le Développement rapide panneau.
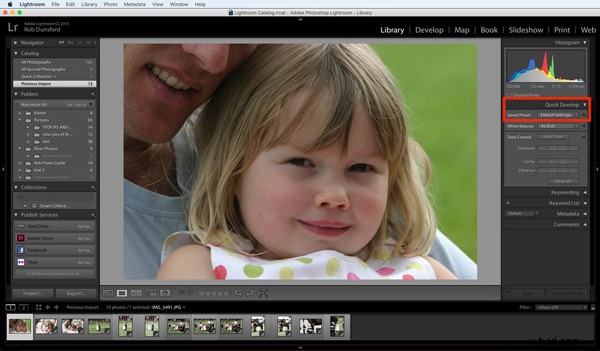
Cliquez dans la zone de sélection déroulante à côté de Préréglage enregistré , et choisissez le préréglage que vous souhaitez essayer. Dès que vous cliquez sur un préréglage, la grande image est mise à jour pour que le préréglage soit appliqué. Le choix d'un préréglage différent remplace le préréglage précédemment sélectionné.
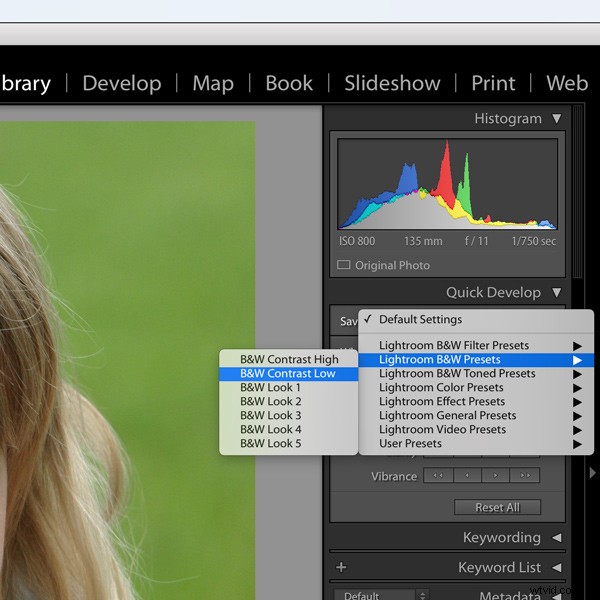
3.2 Sélectionnez les photos qui recevront la modification du préréglage
Une fois que vous êtes satisfait des résultats, appuyez sur COMMANDE + A (sur un Mac) ou CTRL + A (sur un PC) pour sélectionner toutes les photos importées, ou maintenez la touche COMMANDE (sur un Mac) ou la touche CTRL enfoncée (sur un PC) pendant que vous cliquez sur les photos importées, vous souhaitez recevoir les modifications prédéfinies.
3.3 Appliquer le préréglage aux photos sélectionnées
Pour appliquer le préréglage choisi aux photos sélectionnées, cliquez sur Synchroniser bouton.
Ensuite, vous verrez une boîte de dialogue contextuelle dans laquelle vous pouvez spécifier l'une des métadonnées à stocker avec vos images. Ce n'est pas important pour le moment, mais si vous aimez que vos métadonnées soient pertinentes et à jour, vous voudrez peut-être y revenir à l'avenir.
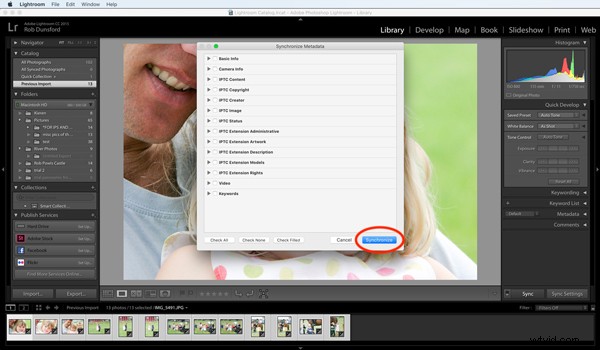
Enfin, cliquez sur le bleu Synchroniser bouton pour commencer la mise à jour par lots. Une fois que vous avez fait cela, vous verrez les vignettes sélectionnées au bas de l'écran changer à mesure que chacune reçoit la modification prédéfinie.
4. Appliquez vos propres modifications à plusieurs photos
Pour plus de contrôle sur la façon dont vous modifiez les photos par lots dans Lightroom, passez à l'option Développer onglet.
Encore une fois, choisissez une photo parmi les photos importées pour essayer vos modifications en double-cliquant sur l'une des images miniatures, la faisant apparaître en grand sur l'écran.
Sur le côté droit de l'écran, vous trouverez un large éventail d'outils pour éditer vos photos. L'exploration de tous ces outils dépasse le cadre de cet article, mais apportons quelques modifications que nous pouvons appliquer aux photos que nous avons importées précédemment.
Comme vous pouvez le voir ci-dessous, j'ai utilisé les outils pour éditer la photo de la fille en noir et blanc au lieu de la couleur, et j'ai un peu augmenté le contraste et la clarté.
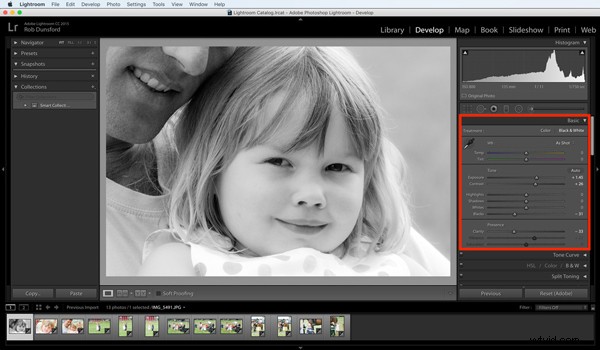
Ensuite, pour appliquer toutes ces modifications à toutes les photos que j'ai importées, nous devons toutes les sélectionner en appuyant sur COMMAND + A (sur un Mac) ou CTRL + A (sur un PC).

Une fois cela fait, cliquez sur Auto Sync bouton. Une boîte de dialogue contextuelle intitulée Synchroniser les paramètres s'affiche alors.
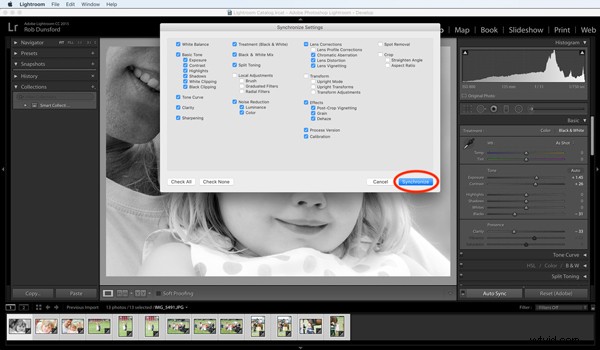
4.1 Synchroniser toutes les modifications
Pour l'instant, ignorez toutes les options ici et cliquez simplement sur le bouton bleu Synchroniser bouton. Ensuite, vous verrez les vignettes sélectionnées au bas de l'écran changer à mesure que chacune reçoit la modification prédéfinie.

4.2 Synchroniser les modifications sélectives
Alternativement, au lieu d'ignorer les options de synchronisation des paramètres, vous pouvez décider lesquelles des modifications que vous avez apportées doivent et ne doivent pas être appliquées à toutes les images.
Vous vous demandez peut-être pourquoi cela serait nécessaire lorsque vous modifiez des photos par lots dans Lightroom, mais il s'agit en fait d'une fonctionnalité très puissante.
Imaginons que vous ayez apporté plusieurs modifications à votre photo et que certaines modifications soient spécifiques à cette photo particulière. Peut-être avez-vous éclairci une zone de la photo qui était un peu trop sombre. À moins que toutes les photos ne soient trop sombres exactement dans la même région, vous allez vous retrouver avec une région plus lumineuse dans toutes les autres photos qui semble étrange.
L'astuce consiste à décocher les ajustements locaux car cela empêchera les modifications effectuées à l'aide d'un pinceau, de filtres gradués ou de filtres radiaux.
Vous pouvez désactiver ou activer l'une des autres options en fonction des types de modifications que vous souhaitez appliquer à toutes les photos que vous avez importées précédemment.
5. Réinitialiser ou annuler votre modification par lots
Que vous modifiiez par lots des photos dans Lightroom à l'aide des préréglages ou de vos propres modifications personnalisées, vous pouvez facilement réinitialiser toutes les photos qui ont reçu vos modifications.
Tout d'abord, cliquez sur Réinitialiser bouton en bas à droite de l'écran - cela réinitialise les modifications apportées à la photo sur laquelle vous avez testé les modifications.
Enfin, cliquez sur Synchroniser à nouveau, puis cliquez sur le bouton bleu Synchroniser bouton dans la boîte de dialogue contextuelle. Vous verrez ensuite les vignettes revenir progressivement à leur état précédent, non modifié.
Modifier des photos par lot dans Lightroom :résumé
En conclusion, dans ce didacticiel, vous avez découvert comment importer et éditer par lots des photos dans Lightroom CC. Vous avez appris à quel point cette fonctionnalité est puissante et comment elle peut être appliquée de manière sélective afin que seules certaines modifications soient appliquées à toutes les photos sélectionnées. Vous avez également découvert comment annuler ou réinitialiser les modifications par lots.
Pour résumer, il s'agit d'une merveilleuse fonctionnalité qui vous fera gagner du temps et vous permettra de prendre plus de photos et de faire moins de retouches.
