Voulez-vous faire passer votre photographie de paysage au niveau supérieur ? Une photo panoramique, composée de plusieurs prises de vue fusionnées, peut être bien plus impressionnante qu'une seule photo prise avec un objectif grand angle. Vous obtiendrez beaucoup moins de distorsion de l'objectif et la taille de la photo qui en résulte signifie que vous pouvez obtenir des tirages beaucoup plus grands à partir de vos photos panoramiques. Dans ce didacticiel, vous découvrirez comment prendre des photos panoramiques et comment fusionner ces photos pour créer l'image panoramique finale dans Lightroom Classic CC ou Lightroom 6.

Qu'est-ce qu'une photo panoramique ?
Les photos panoramiques sont créées en prenant une série de photos superposées de la scène et en les fusionnant numériquement à l'aide d'un logiciel spécial.
Mais attendez! Pourquoi ne pas simplement prendre une seule photo de la scène avec un objectif grand angle ?
C'est une bonne question. Il existe de nombreuses bonnes raisons pour lesquelles vous devriez prendre des photos panoramiques en utilisant plusieurs photos plutôt qu'une seule photo grand angle.
- Votre objectif grand angle n'est peut-être pas assez large pour capturer toute la scène en une seule prise
- Les photos prises avec un objectif grand angle présentent une distorsion indésirable de l'objectif
- Une image panoramique créée à partir de plusieurs photos est beaucoup plus grande qu'une seule prise de vue et peut donc être imprimée dans des tailles beaucoup plus grandes
- Un objectif standard peut être utilisé à la place d'un objectif spécialisé coûteux

Quel objectif devez-vous utiliser ?
Chaque objectif a un «champ de vision», qui correspond à la quantité de scène capturée, mesurée en degrés. Un champ de vision large (par exemple, 100 degrés) capte beaucoup plus de la scène qu'un champ de vision plus petit (par exemple, 50 degrés).
Un objectif grand angle est un choix populaire pour la photographie de paysage, et ceux-ci ont généralement un champ de vision très large. Bien qu'un objectif grand angle fonctionne bien pour capturer un paysage en une seule prise, la quantité de distorsion de l'objectif produite signifie que ce n'est pas le premier choix pour la photographie panoramique.
Un long téléobjectif aura un champ de vision beaucoup plus petit. À moins que vous n'essayiez de faire une photo panoramique à partir d'une partie éloignée de ce que vous pouvez voir, ce n'est pas le meilleur type d'objectif pour créer des photos panoramiques.
Un objectif standard (ni trop large ni trop long) est idéal pour prendre des photos panoramiques, car la distorsion de l'objectif est minimale, ce qui donne des photos panoramiques plus réalistes. Choisissez un objectif (ou une distance focale sur votre objectif zoom) entre 35 mm et 80 mm, en fonction de la proximité de votre sujet.
Comment prendre des photos panoramiques
Il est facile de prendre des photos panoramiques, mais vous pouvez faire certaines choses pour garantir d'excellents résultats.

1. Utilisez un trépied
Bien qu'il ne soit pas indispensable d'utiliser un trépied, vous obtiendrez de meilleurs résultats car les photos que vous capturerez seront alignées sur au moins un axe. Lorsque le logiciel de fusion de photos fusionnera vos photos plus tard, il y aura moins de gaspillage et vous vous retrouverez avec une image panoramique légèrement plus grande.

2. Prenez des photos en RAW
Pour de meilleurs résultats, il est conseillé (mais pas indispensable) de prendre des photos au format RAW plutôt qu'au format JPEG.
Les images RAW sont l'équivalent numérique des négatifs en termes d'appareil photo argentique. Contrairement au format JPEG, il n'y a pas de compression d'image et aucun ajustement n'est apporté à l'image (tel que l'accentuation ou la modification de la saturation des couleurs, etc.).
RAW vous offre beaucoup plus d'options pour travailler avec les images en post-édition. De plus, Lightroom Classic CC et Lightroom 6 sont tout aussi heureux de fusionner des images RAW en une photo panoramique qu'avec les JPEG. En fait, si vous utilisez des images RAW, l'image panoramique résultante sera elle-même une image RAW.
3. Prenez une photo d'essai en mode priorité à l'ouverture
Vous allez utiliser le mode manuel pour capturer les photos qui composeront votre image panoramique. Mais d'abord, pour vous aider à identifier les paramètres d'exposition corrects, passez en mode Priorité à l'ouverture, réglez l'ouverture sur f/11, puis prenez une photo test de la partie la plus lumineuse de la scène.
Vérifiez que la prise de vue test est suffisamment nette au premier plan et à l'arrière-plan. Si ce n'est pas le cas, augmentez votre valeur d'ouverture, par ex. à f/16, et prenez une autre photo test.
Vérifiez à nouveau qu'il n'y a pas de reflets soufflés dans votre image de test. C'est-à-dire des zones blanches très lumineuses. De nombreux appareils photo indiquent les hautes lumières soufflées en les faisant clignoter sur l'écran de l'appareil photo.
Si vous trouvez des reflets soufflés, vous avez deux options.
i) Prenez note d'augmenter la vitesse d'obturation d'un cran, par ex. si la vitesse d'obturation est de 1/250 s, changez-la en 1/500 s, à l'étape 4 ci-dessous.
ii) Réglez le paramètre de compensation d'exposition de votre appareil photo sur -1. Si cela fonctionne, n'oubliez pas de conserver ce réglage de compensation d'exposition pour l'étape 4 ci-dessous.
Les deux options ci-dessus réduiront de moitié la quantité de lumière qui atteint le capteur de votre appareil photo, réduisant ainsi l'effet des hautes lumières soufflées.
Une fois que vous êtes satisfait de la prise de vue test, notez les paramètres d'ouverture, de vitesse d'obturation, d'ISO et de compensation d'exposition. Vous en aurez besoin à l'étape suivante.
4. Sélectionnez le mode manuel
Pour obtenir les meilleurs résultats, vous aurez besoin que l'exposition soit la même pour chacune des photos que vous prenez. La taille d'ouverture, la vitesse d'obturation et l'ISO doivent être constants pour chacune des photos que vous prenez. Vous utiliserez les valeurs que vous avez identifiées dans votre prise de vue test.
Pour vous assurer que les valeurs ne changent pas entre les prises de vue, passez en mode manuel et réglez votre ouverture, votre vitesse d'obturation et vos valeurs ISO en fonction des valeurs que vous avez identifiées lors de votre prise de vue test.
La raison d'utiliser exactement les mêmes paramètres pour chaque prise de vue est de s'assurer que la luminosité de l'image reste constante pour chaque prise de vue que vous prenez, créant ainsi un panorama final homogène.
5. Définissez votre distance focale
Votre distance focale est la distance entre le capteur de l'appareil photo et le point de la scène sur lequel vous souhaitez faire la mise au point. Il est important que vous gardiez la même distance focale pour chacune des photos que vous prenez. En effet, la prise de vue de chaque photo à différentes distances focales entraînera une variation de la netteté des éléments de la scène qui se trouvent à la même distance.
Un guide approximatif consiste à se concentrer sur un tiers de la distance entre l'endroit où vous vous tenez et l'élément le plus éloigné de la scène, par ex. l'horizon.
Pour vous assurer que la distance focale ne change pas entre les prises de vue, une fois que vous avez trouvé la bonne distance focale avec votre objectif, passez en mode de mise au point manuelle. Sur la plupart des appareils photo reflex numériques, il s'agit d'un interrupteur sur le barillet de l'objectif, mais sur les appareils photo sans miroir, il se trouve souvent sur le boîtier de l'appareil photo.
6. Choisissez le bon mode de balance des blancs
La balance des blancs est la mesure dans laquelle les couleurs chaudes ou froides de la scène sont perçues par votre appareil photo.
Il est important que vous ne laissiez pas l'appareil photo décider du degré de chaleur ou de froid des couleurs, car il choisira très probablement une valeur différente pour chacune des photos que vous prenez. Ainsi, chaque photo sera légèrement différente et le logiciel de fusion de photos aura du mal à fusionner correctement les photos pour la photo panoramique finale.
Votre appareil photo dispose d'une gamme de préréglages de balance des blancs. Consultez le guide d'utilisation de votre appareil photo pour savoir comment modifier la balance des blancs sur votre appareil photo.
Comme vous allez probablement photographier une scène en extérieur, choisissez le préréglage Ensoleillé ou Nuageux en fonction des conditions d'éclairage.
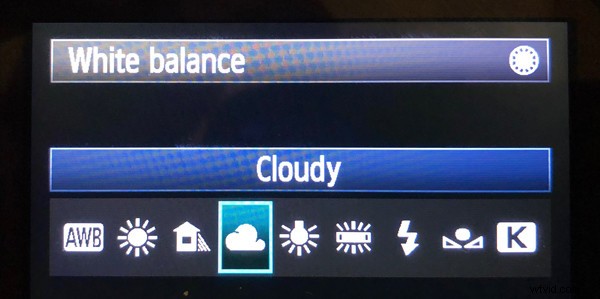
7. Prenez des photos panoramiques avec votre appareil photo positionné verticalement
Pour les photos panoramiques horizontales, prenez la photo avec l'appareil photo positionné verticalement car cela vous donnera plus de marge de manœuvre pour que le logiciel de fusion de photos opère sa magie.
Cela signifie que vous devrez prendre plus de photos qu'avec l'appareil photo positionné horizontalement, mais cela en vaut vraiment la peine.

Peu importe que vous preniez vos photos de gauche à droite ou de droite à gauche, mais assurez-vous que l'appareil photo est maintenu à niveau et stable.
Il est parfaitement acceptable de créer une photo panoramique verticale. Une haute tour, une chute d'eau ou une montagne peut être capturée efficacement en déplaçant l'appareil photo verticalement entre chaque prise de vue. Dans cette situation, positionnez la caméra horizontalement, car cela vous donnera de meilleurs résultats plus tard.
8. Prenez plusieurs photos et superposez vos prises de vue d'au moins 30 %
Le logiciel de fusion de photos vous oblige à avoir un chevauchement généreux de chaque photo que vous prenez. Il en a besoin pour permettre de faire correspondre et d'aligner les photos. Lorsque vous prenez des photos panoramiques, visez un chevauchement d'environ un tiers ou environ 30 %.
Fusionnez vos photos ensemble
Vous devez maintenant fusionner les photos que vous avez prises ensemble. Bien qu'il soit possible de le faire manuellement, c'est très délicat, nous allons donc utiliser un logiciel pour rendre la tâche vraiment simple.
Il existe de nombreux logiciels différents qui fusionneront vos photos pour créer une photo panoramique, y compris des packages de fusion de photos dédiés et des packages de retouche photo à usage général avec une capacité de fusion de photos. Mais pour ce didacticiel, nous utiliserons Adobe Lightroom Classic CC, disponible dans le cadre du plan Creative Cloud Photography, à partir de 9,99 USD/mois.
Si vous préférez un paiement unique, Adobe Lightroom 6 est une version autonome, disponible auprès d'Adobe pour un prix unique de 149 $.
Avant de continuer, il est important que vous n'apportiez aucune modification aux photos individuelles qui composent la photo panoramique avant qu'elles ne soient fusionnées. Cela peut entraîner des incohérences visuelles dans la couleur et l'exposition. Donc, attendez toujours d'avoir fini de fusionner les photos et apportez vos modifications à la photo panoramique terminée plus tard.
De plus, Lightroom Classic CC insiste sur le fait que vos photos ont toutes exactement la même largeur et la même hauteur (en pixels), évitez donc de recadrer vos images avant de les fusionner.
1. Importez vos photos dans Lightroom Classic CC
Ouvrez le programme Lightroom Classic CC et cliquez sur le bouton "Importer".
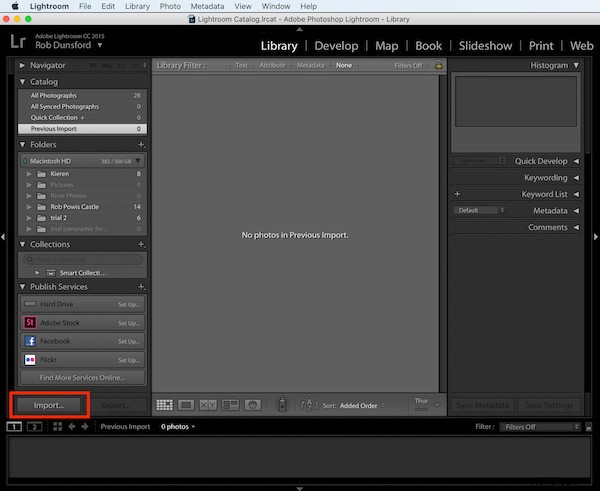
Accédez au dossier contenant les photos à partir desquelles vous souhaitez créer votre image panoramique.
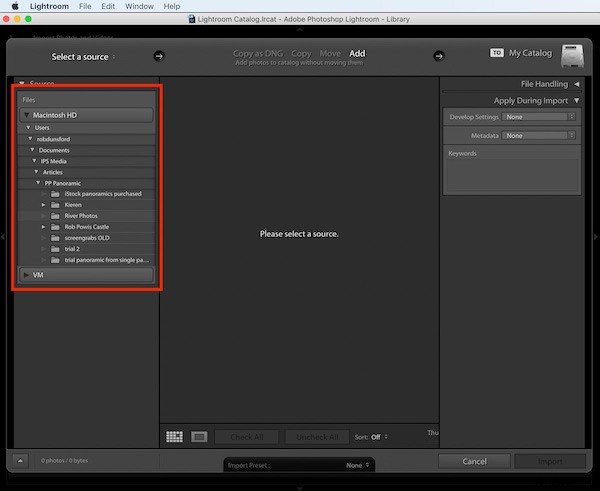
Une fois que vous avez cliqué sur le dossier dans lequel vos photos sont stockées, les photos seront affichées sous forme de vignettes.
Sélectionnez les images que vous souhaitez utiliser dans ce dossier en maintenant enfoncée la touche Commande (sur un Mac) ou la touche CTRL (sur un PC). Cliquez ensuite sur chacune des images que vous souhaitez utiliser. Enfin, relâchez la touche Commande ou la touche CTRL.
Sinon, si vous souhaitez utiliser toutes les photos du dossier, appuyez sur Commande + "A" (sur un Mac) ou sur CTRL + "A" (sur un PC).
Une fois sélectionnée, la bordure entourant chacune des photos sélectionnées prend une couleur grise plus claire.
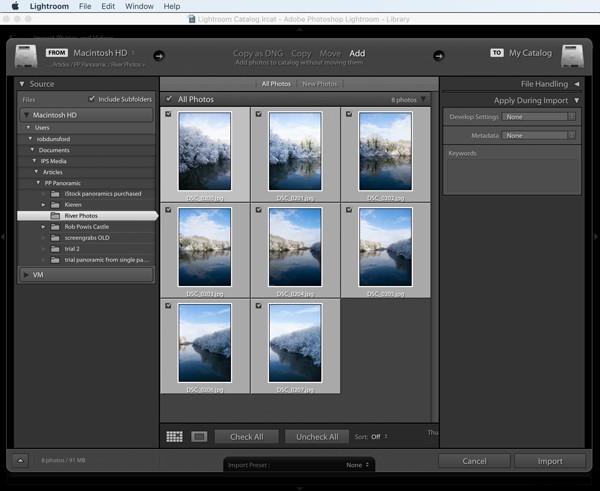
Ensuite, appuyez sur le bouton "Importer" à droite de l'écran.
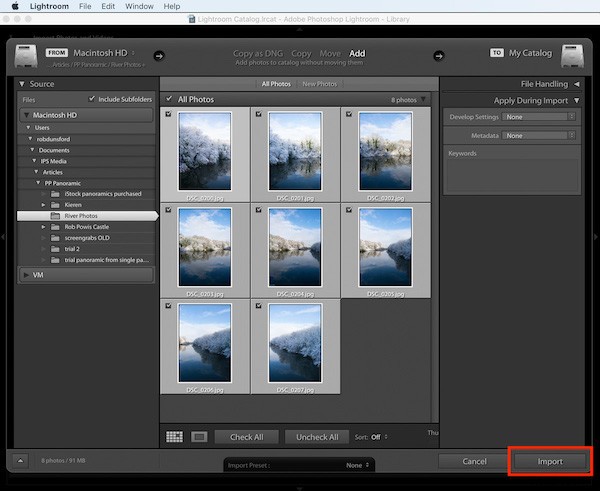
2. Fusionner les photos importées
Une fois les photos importées, vous les verrez toutes à nouveau affichées à l'écran.
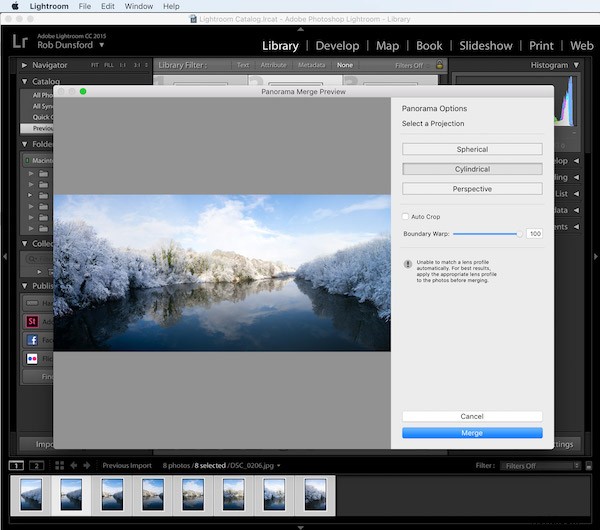
Sélectionnez-les tous en appuyant sur Commande + "A" (sur un Mac) ou CTRL + "A" (sur un PC). La bordure entourant les photos sélectionnées prendra une couleur grise plus claire.
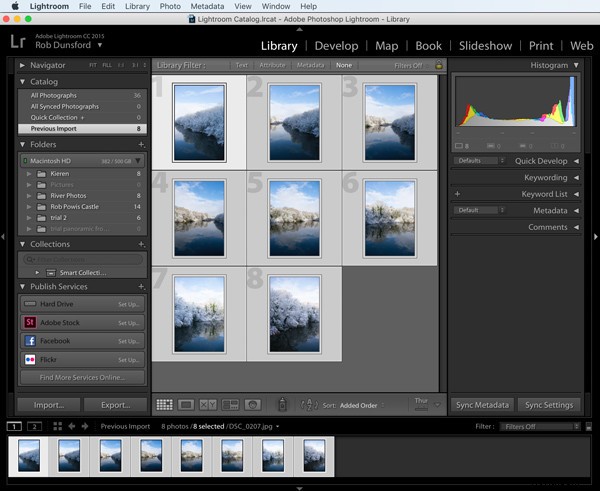
Vous remarquerez que toutes les photos sont numérotées, mais ne vous inquiétez pas si elles ne sont pas dans l'ordre souhaité. Le processus de fusion est suffisamment intelligent pour comprendre cela.
Ensuite, via le menu principal, allez dans Photo> Fusion de photos> Panorama.
3. Choisissez les paramètres de sortie
Ensuite, vous verrez un aperçu de vos photos fusionnées.
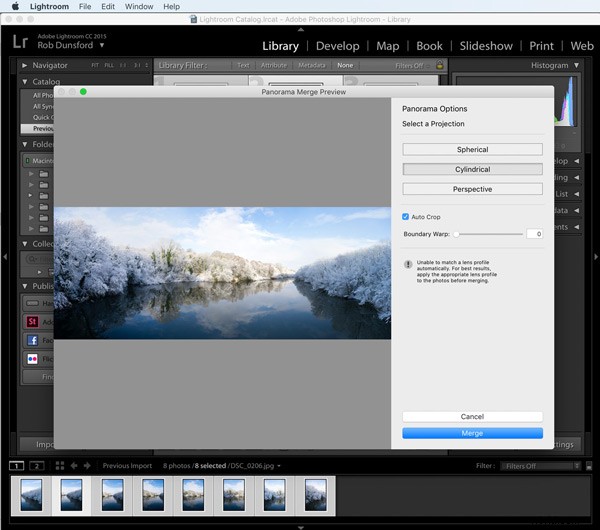
3.1 Projections
Lightroom Classic CC propose trois modes de projection possibles et choisit la projection la plus appropriée en fonction des images que vous avez fusionnées. Par conséquent, laissez le paramètre de projection inchangé.
3.2 Limite
Par défaut, l'image panoramique résultante est automatiquement recadrée, mais à des fins d'illustration, décochez l'option "Recadrage automatique". Vous pouvez maintenant voir la limite blanche irrégulière créée par le processus de fusion. C'est le résultat du logiciel qui ajuste la perspective de chacune des photos originales.
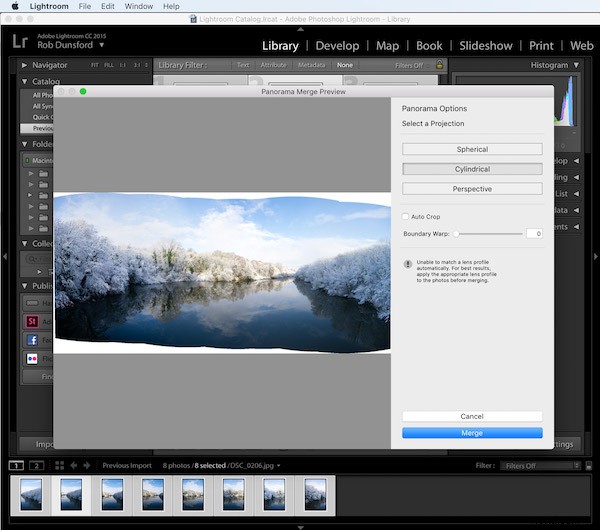
Il existe deux façons de supprimer cette bordure blanche.
La première consiste à cocher à nouveau l'option Recadrage automatique, ce qui réduit la taille de l'image pour rogner la limite blanche.
La seconde consiste à régler le curseur Boundary Warp pour déformer l'image afin de remplir la limite blanche. Ici, j'ai ajusté l'effet de déformation des limites à 100 %.
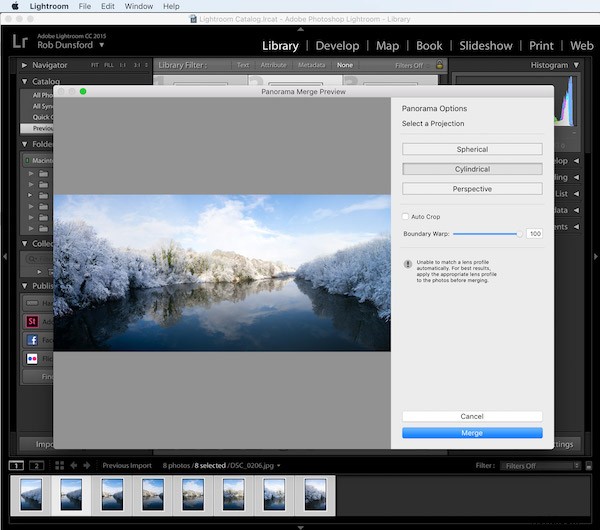
Lightroom Classic CC déforme intelligemment l'image pour remplir l'espace blanc. Sachez que cela peut entraîner une distorsion visible de votre image panoramique finale. Si cela se produit, essayez d'utiliser une valeur de déformation limite plus petite car cela se traduit par moins de limite blanche qu'auparavant. Utilisez ensuite la fonction de recadrage automatique pour supprimer le reste de l'espace blanc.
Dans l'exemple ci-dessous, j'ai sélectionné une déformation limite de 50 % pour réduire la quantité de distorsion.
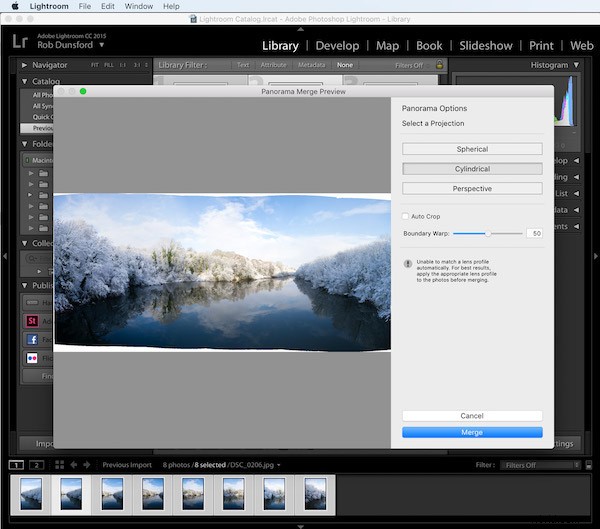
3.3 Fusionner
Enfin, cliquez sur le bouton Fusionner.
La durée de la fusion dépend du nombre de photos que vous fusionnez. Plusieurs photos fusionneront en moins d'une minute, mais des dizaines de photos pourraient prendre plusieurs minutes à fusionner. Vous verrez une barre de progression dans le coin supérieur gauche de l'écran, comme indiqué ci-dessous.
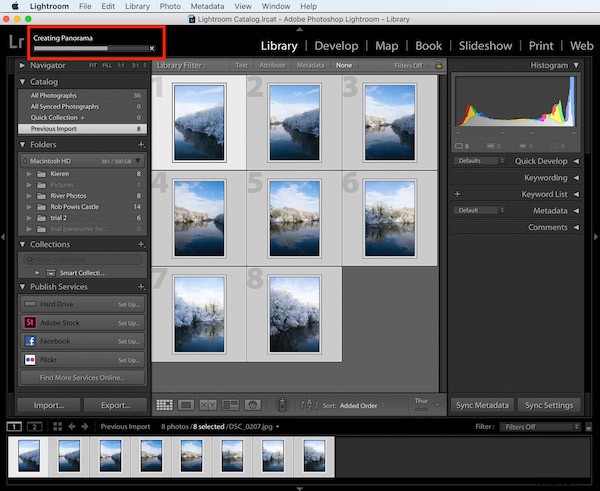
Une fois terminée, votre photo panoramique apparaîtra à côté des photos que vous avez importées précédemment.
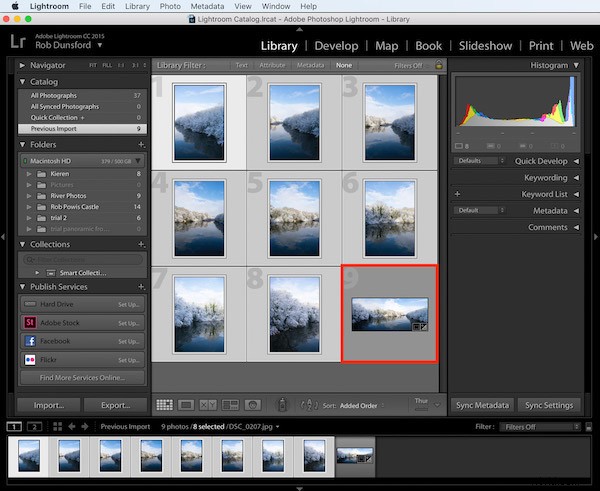
Et voici le résultat - une superbe image panoramique créée à partir des photos originales. Malheureusement, la taille de l'écran ne rend pas justice à la taille et à la qualité réelles de l'image résultante, qui mesure plus de 13 000 pixels de large et 5 000 pixels de haut.

Cette photo panoramique pourrait facilement être imprimée jusqu'à plusieurs pieds de large si elle devait être vue à une distance raisonnable. Si la photo devait être vue de près, elle pourrait être imprimée jusqu'à trois ou quatre pieds de large. C'est beaucoup plus grand que vous ne pourriez normalement imprimer une seule photo prise avec votre appareil photo.
Prendre des photos panoramiques :résumé
Dans cet article, vous avez découvert comment prendre des photos panoramiques en capturant correctement les photos individuelles et en utilisant Lightroom Classic CC pour les fusionner dans le panorama final.

Capturer des paysages avec autant de détails est très satisfaisant. Et la résolution massive des fichiers image résultants signifie que vous pouvez facilement imprimer votre travail à de très grandes tailles pour l'accrocher au mur.
Enfin, n'attendez pas de trouver la scène parfaite. Vous pouvez prendre des photos panoramiques n'importe où pendant que vous pratiquez les techniques décrites dans cet article !
