Vidéos accélérées :ces merveilleuses coupes dans tout, des programmes sur la nature aux émissions policières, montrant le passage du temps en quelques instants. Si vous vous souvenez que la vidéo n'est qu'un grand nombre d'images fixes lues à un rythme rapide, il est facile d'imaginer qu'elles pourraient être réalisées sur n'importe quel appareil photo numérique.
C'est en fait la vérité. Vous pouvez créer une vidéo accélérée à l'aide de votre appareil photo, éventuellement avec peu ou pas d'accessoires, en utilisant uniquement Lightroom pour la créer. Pour cet article, nous nous occupons uniquement de la création des clips, et bien que vous puissiez potentiellement créer des séquences beaucoup plus longues dans Lightroom, il est probablement préférable de créer des séquences plus courtes et de les assembler dans iMovie ou Windows Video Maker.
L'équipement nécessaire pour la photographie en accéléré
Caméra
La plupart des appareils photo modernes avec un port d'obturation à distance peuvent faire de la photographie en accéléré. La seule fonctionnalité dont vous avez besoin est la possibilité de prendre une série d'images à intervalle régulier. Les appareils photo comme le Fujifilm X-T2, le Nikon D750 et le Canon 5DIV ont cette fonction intégrée. Si votre appareil photo ne le fait pas, vous pouvez acheter un type spécial d'obturateur à distance appelé intervallomètre. Vous pouvez même utiliser des caméras d'action de base de style GoPro. Ceux-ci ont cette fonction intégrée dans leurs modes photo.
Intervalomètre
Pour les appareils photo qui en ont besoin, vous pouvez vous procurer soit des appareils photo officiels comme le Canon TC-80, soit en acheter un sur eBay, soit des liens vers LinkDelight et Amazon. Assurez-vous qu'il dispose du même port que votre appareil photo et répertorie votre appareil photo comme compatible.

Trépied
Lorsque vous exécutez une série d'images, votre exécution initiale sera statique. Il existe des façons de faire du mouvement avec le time-lapse; mais d'abord, obtenons juste quelque chose qui fonctionne! N'importe quel trépied fera l'affaire. Cependant, c'est une bonne idée d'avoir quelque chose qui ne sera pas renversé ou secoué par le vent. Même un léger mouvement de la caméra affectera la qualité vidéo finale.
Lentilles
N'importe quel objectif capable de capturer la scène ! Si vous faites du paysage, un objectif large peut définir la scène, tandis qu'un téléobjectif peut vous permettre de zoomer sur la scène pour montrer plus de mouvement de nuages par exemple. Si vous faites des scènes de nuit, un prime rapide vous aiderait beaucoup.
Autres choses
Un livre, une application et un siège. Le time-lapse consiste à compresser le temps. Cela signifie que vous devez être là pendant le temps que prend le tournage. Nous parlerons des fréquences d'images et des numéros d'images, mais en gros, si vous filmez toutes les 5 secondes pendant 20 minutes, vous aurez environ 10 secondes de vidéo. Oui, c'est tout ce que vous aurez pour votre attente. Autant avoir autre chose à faire pendant le tournage !
Choix des fréquences d'images et des intervalles de temps
La vidéo est mesurée en termes de fréquence d'images, c'est-à-dire le nombre d'images lues à chaque seconde de la vidéo. Il existe de nombreux tarifs différents; 23,97 images par seconde (fps), 24 fps, 25 fps, 29,97 fps, 30 fps. Il y a beaucoup de choix. L'exportation vidéo de Lightroom est à 29,97 ips, il est donc préférable de penser à cela. Cela signifie que vous avez besoin de 30 prises de vue pour chaque seconde de séquence ou de 300 images pendant 10 secondes. Dans le monde de la vidéo, un clip de 10 secondes est assez long, donc avec cela comme référence, à un intervalle de 5 secondes entre les plans, vous filmerez pendant 300 x 5 =1 500 secondes =25 minutes.
Pourquoi des intervalles de 5 secondes ? Eh bien, il y a deux raisons. La première est que 10 secondes vous donneraient un tournage de 50 minutes au lieu de 25, et la seconde est que pendant la journée, 5 secondes semblent généralement bonnes pour la plupart des scènes larges. Si vous filmez des scènes de ville, avec un trafic en mouvement, une ou deux secondes suffiront et auront fière allure. Pour les scènes d'astronomie, les expositions durent de 15 à 30 secondes, vous pouvez donc trouver qu'un mode de prise de vue en continu donne un résultat final plus fluide.
Paramètres de l'intervalomètre
Le réglage de votre appareil photo ou de l'intervallomètre dépend de l'appareil. Voici à quoi cela ressemble sur un Fuji X-T2 et avec une télécommande TC-80. Vous constaterez que d'autres appareils auront des menus similaires.
Paramètres Fuji (ou exemple) :
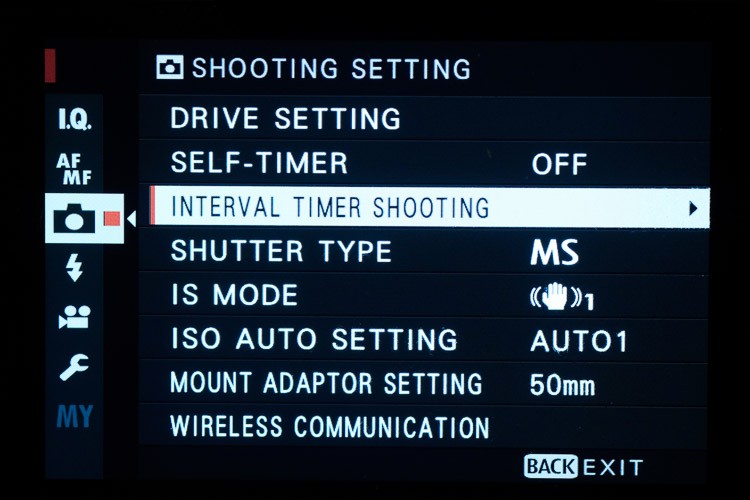
Dans le menu de l'appareil photo, sélectionnez Intervallomètre.
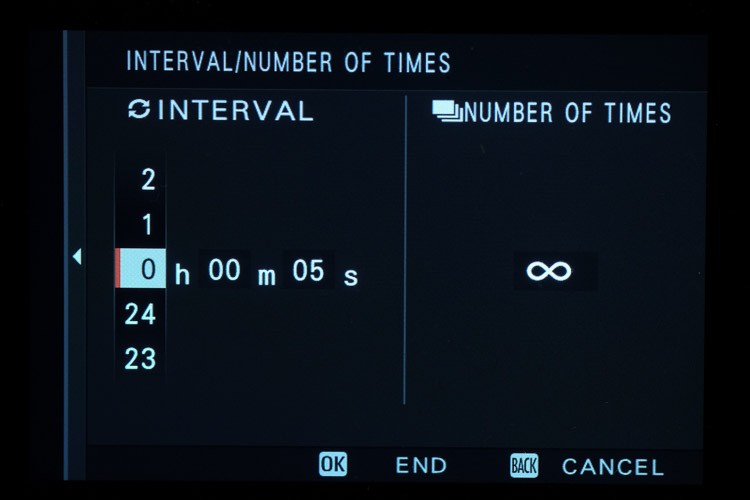
Réglez l'intervalle sur 5 secondes. Définissez le Nombre de fois sur Infini.
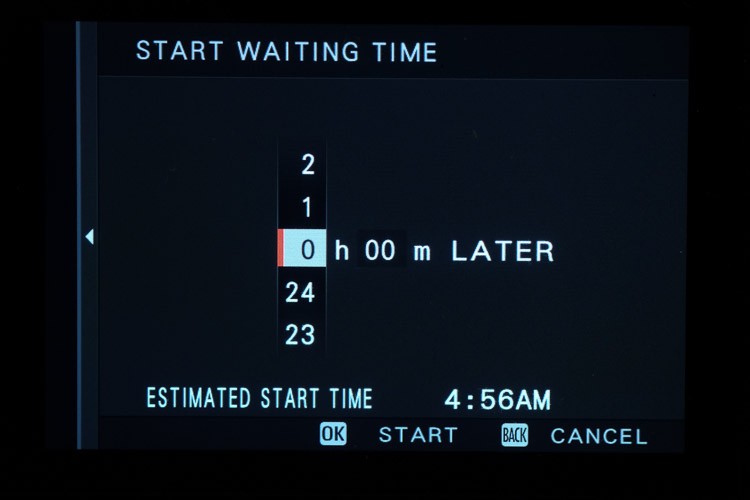
Vous pouvez également définir un délai avant le début du time-lapse.
Appuyez sur OK pour commencer.
Paramètres de l'intervalomètre
Appuyez sur Mode jusqu'à ce que vous voyiez un ensemble de barres, indiquant un intervalle. Ensuite, appuyez sur le cadran sur le côté pour modifier l'heure et changer entre les secondes, les minutes, etc. Tournez le cadran pour changer l'heure. Appuyez sur le bouton Démarrer pour commencer.

Obtenir la photo
Choisissez un endroit où il y a une sorte de mouvement. Il peut s'agir de personnes, de nuages ou même de la mer. Tant qu'il se passe quelque chose pendant la durée de votre capture.
Installez votre trépied et composez la scène. Effectuez une prise de vue test pour vérifier votre exposition. Lorsque vous êtes satisfait de l'image, prenez une photo de votre main avec un doigt pointant dans le cadre pour vous faire savoir que le time-lapse va commencer à l'image suivante.
Réglez votre intervallomètre (interne ou externe) et laissez la caméra se déclencher jusqu'à ce que vous ayez suffisamment de prises de vue pour votre séquence. Si vous prévoyez de faire beaucoup de retouches sur les images, prenez des photos en Raw. Si votre exposition est parfaite, vous vous en sortirez avec le JPEG. En guise de compromis, vous pouvez utiliser les modes mRaw ou sRaw si vous souhaitez des fichiers plus petits, mais avec l'avantage d'un meilleur contrôle d'édition.
Pourquoi faire ce choix ? Eh bien, vous prenez beaucoup de photos, et si votre vidéo finale est en HD, sa taille n'est que de 1920 x 1080 px, donc des fichiers volumineux ne sont pas nécessaires. Pour 4K, vous avez évidemment besoin de fichiers plus volumineux (ceux-ci font 3840px de large).
Lorsque la séquence est terminée, prenez à nouveau une photo de votre main avec deux doigts, pour vous faire savoir que l'image précédente était la dernière de la séquence. Cela vous aidera, car les changements entre les images sont subtils et vous ne voulez pas un saut soudain dans l'apparence de la vidéo à cause d'un intervalle plus long entre la prise de vue test et le début de la séquence.
Retour à l'ordinateur
Tout d'abord, chargez vos fichiers dans Lightroom. Ensuite, modifiez une photo, puis utilisez CTRL/CMD+Maj+C pour copier tous les paramètres. Sélectionnez toutes les photos et utilisez CTRL/CMD+Maj+V pour coller les paramètres sur toutes les images. Vous pouvez utiliser la synchronisation automatique pour cela, mais cela peut entraîner des ralentissements avec de grandes quantités de photos, en raison de la quantité de traitement en cours.
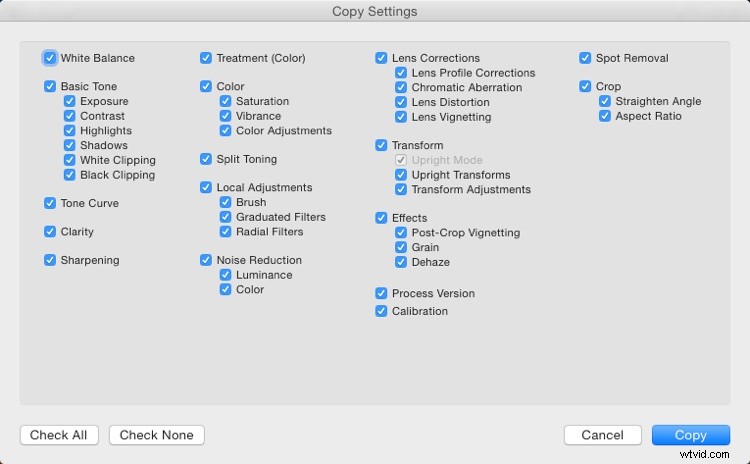
Faites une collection des images entre vos deux coups de main. Si vous souhaitez réduire l'encombrement des images dans votre dossier d'origine, vous pouvez utiliser l'empilement pour réduire l'ensemble à une seule image visible. Cette image aura un badge avec le nombre d'images dans la pile affichée sur la vignette. Sélectionnez les images à empiler et utilisez le raccourci CTRL/CMD + G pour regrouper les images dans une pile.
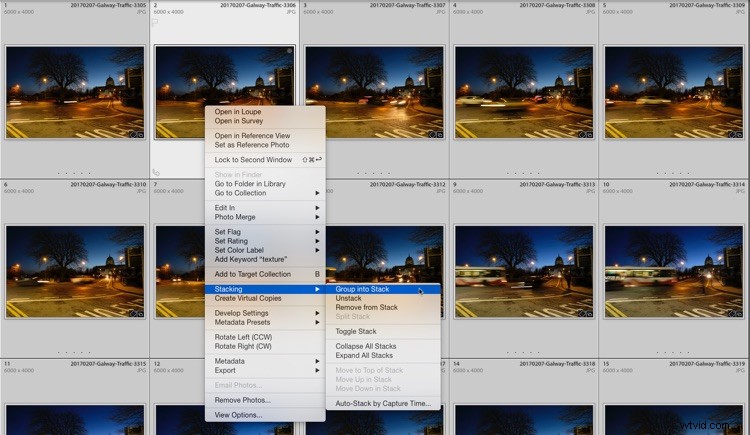
Empilez les images.
Le modèle Time-lapse
Ensuite, sélectionnez votre collection time-lapse et accédez au module Diaporama dans Lightroom. Vous aurez besoin d'un modèle de time-lapse spécial pour le diaporama, qui peut être obtenu gratuitement à partir d'ici. Suivez les instructions pour installer le modèle. Veuillez noter qu'il ne s'agit pas d'un préréglage de développement, il ne s'installera donc pas dans le module de développement, il doit être dans le diaporama. Redémarrez Lightroom.
Pour faciliter la localisation, je crée un dossier pour le modèle en cliquant sur le + dans l'en-tête du panneau Navigateur de modèles. À partir de là, j'ai sélectionné Nouveau dossier dans le menu déroulant et l'ai nommé "Timelapse". Ensuite, j'ai ensuite annulé la boîte de dialogue car je ne créais pas de nouveau modèle, juste le dossier. Enfin, j'ai fait glisser le modèle time-lapse dans le dossier du panneau.
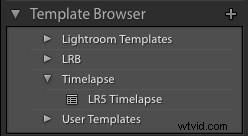
Une fois que tout est configuré, vous devrez sélectionner le nouveau modèle dans le navigateur de modèles. Pour créer une vidéo, cliquez sur Exporter la vidéo en bas du panneau de gauche. Choisissez la résolution souhaitée (par exemple, 720, 1080, etc.) dans la boîte de dialogue Préréglage vidéo. Entrez votre nom de fichier et votre chemin d'accès préférés, puis cliquez sur Exporter.
AVERTISSEMENT :N'essayez pas de lire votre vidéo accélérée à partir du module Diaporama, car Lightroom tombera probablement. C'est parce que Lightroom n'a pas vraiment été conçu pour créer un time-lapse, bien qu'il fonctionne bien comme exportation vidéo.
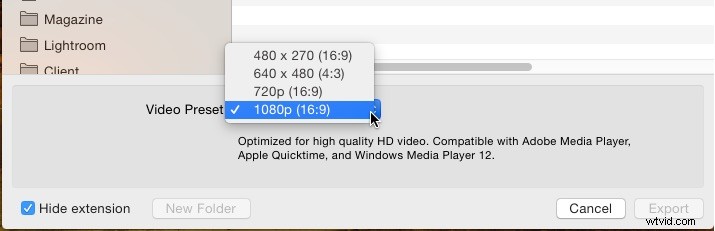
L'exportation de votre vidéo prendra un certain temps, car Lightroom doit traiter chaque fichier à ajouter à la nouvelle vidéo. En guise de mise en garde, parfois Lightroom n'inclut pas les dernières images. C'est un problème avec le moteur de rendu et non lié au modèle lui-même. Cela a été signalé comme un problème, mais pour l'instant, il n'y a aucun moyen de le contourner.
Alternatives logicielles
La plupart des éditeurs vidéo tels que Premiere Pro et After Effects vous permettent d'importer des images sur la timeline. Tout d'abord, exportez vos photos depuis Lightroom et importez-les dans le logiciel que vous souhaitez utiliser. Pour Premiere, utilisez Fichier> Importer…. Sélectionnez ensuite la première image de la séquence. Cochez la case Séquence d'images et appuyez sur Retour. Premiere créera automatiquement la séquence vidéo à partir des photos.
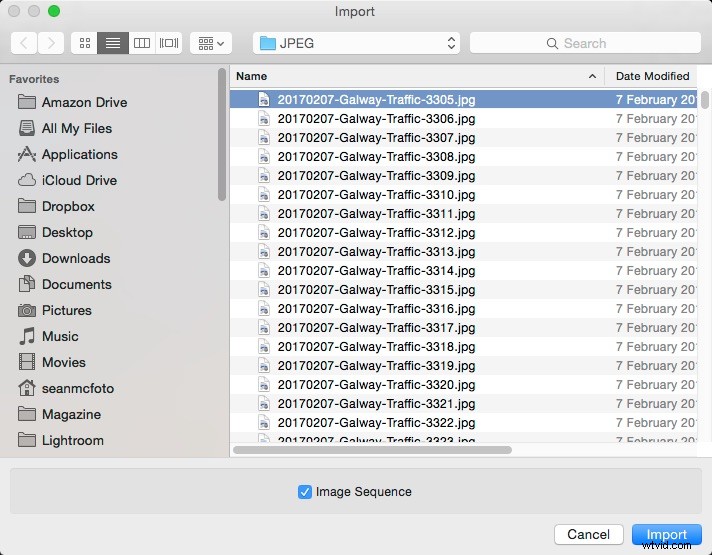
Le processus est différent dans chaque logiciel, vous devrez donc vérifier comment dans le manuel. En règle générale, vous devez définir chaque image pour qu'elle s'affiche comme une seule image, en vous assurant d'obtenir un intervalle de temps parfait. Si vous disposez de l'ancien logiciel Quicktime 7 Pro, vous pouvez utiliser Fichier> Ouvrir une séquence d'images pour sélectionner les fichiers. Vous devrez entrer une fréquence d'images (par exemple, 24 images par seconde), puis Quicktime construira votre vidéo accélérée.
Créez le vôtre
Maintenant que nous avons couvert les bases de ce dont vous avez besoin et comment traiter un time-lapse, vous n'avez plus d'excuse pour ne pas sortir et créer le vôtre. Amusez-vous et partagez vos vidéos avec nous dans les commentaires ci-dessous.
