Pourquoi utiliser Lightroom Mobile
Beaucoup de gens ne réalisent pas les avantages d'utiliser Lightroom Mobile avec votre abonnement Adobe Lightroom. Lorsque vous vous abonnez au forfait Photographe d'Adobe, non seulement vous recevez Adobe Lightroom Classic, mais vous avez également accès à Lightroom Mobile.
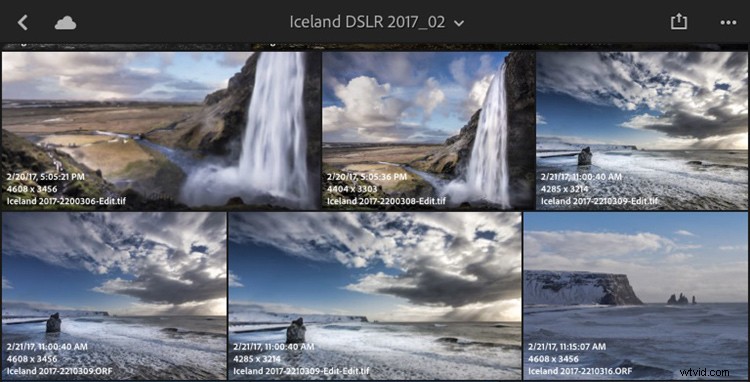
Lightroom Mobile est un programme basé sur le cloud qui provient de votre bureau Lightroom Classic. Il est facile à configurer et le service d'assistance d'Adobe est là pour vous aider rapidement si vous avez des questions. Vous avez non seulement la possibilité de partager vos images sur plusieurs appareils, mais vous pouvez également prendre et modifier des images RAW de qualité directement depuis votre téléphone ou votre tablette.
Configuration de Lightroom Mobile
La première chose que vous devez faire est d'activer Lightroom Mobile à partir de votre version de bureau de Lightroom. Cela signalera à Lightroom de synchroniser les fichiers que vous sélectionnez. Vous trouverez ci-dessous une capture d'écran de l'écran d'activité de Lightroom qui montre l'état de Lightroom mobile. L'écran d'activité est situé dans le coin supérieur gauche de votre page de bureau Lightroom.
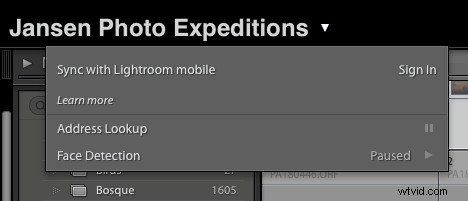
Créer des collections
Le secret pour travailler avec Lightroom Mobile est de créer des collections dans votre version de bureau Lightroom que vous souhaitez synchroniser avec Mobile. Il ne synchronisera pas automatiquement tout dans votre catalogue Lightroom, vous devez lui indiquer quelles images vous souhaitez afficher sur vos appareils et cela se fait via des collections. Je ne recommanderais pas de synchroniser toutes vos images avec Lightroom Mobile. Laissez cela pour les collections spéciales et votre portefeuille.
Sélectionnez un groupe d'images que vous souhaitez inclure dans une collection et accédez au module de collection sur le panneau de gauche de l'application de bureau Lightroom. Cliquez sur le signe + dans le volet des collections pour créer une nouvelle collection.
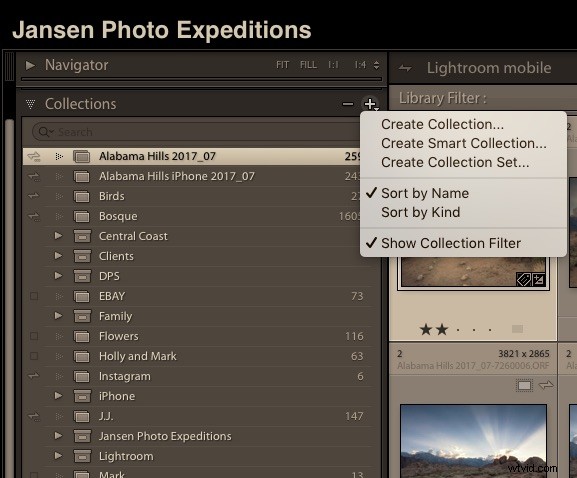
Créez une nouvelle collection.
Une fois que vous avez créé les collections et y avez ajouté des images, vous devez vous assurer que ces collections se synchroniseront. Lorsque vous les créez pour la première fois, il y a une case à cocher pour activer Lightroom Mobile et la synchronisation entre les appareils - assurez-vous qu'elle est cochée.
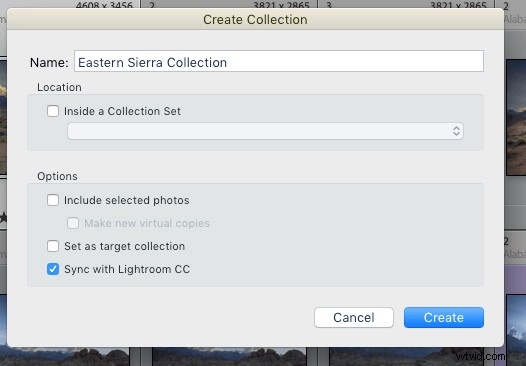
Activer Lightroom Mobile
Si vous n'activez pas Lightroom Mobile lors de l'importation ou lorsque vous créez une nouvelle collection, vous pouvez toujours l'activer après coup en vous assurant que le firebolt est activé situé à gauche du nom de la collection. Cochez simplement la case à côté de la collection que vous souhaitez synchroniser et l'éclair de feu s'affichera.
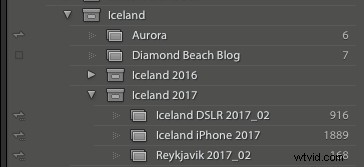
L'icône Firebolt est située à gauche du titre de la collection
Pour empêcher une collection de se synchroniser avec votre appareil, effectuez l'une des actions suivantes dans le panneau Collections :
- Cliquez sur l'icône de synchronisation firebolt à côté du nom de la collection pour la désactiver.
- Cliquez avec le bouton droit sur une collection et désélectionnez Synchroniser avec Lightroom Mobile dans le menu de synchronisation.
Afficher des images sur votre appareil
Si votre Lightroom Mobile est correctement activé, vous devrez vous connecter à Adobe Creative Cloud avec votre mot de passe. La version mobile devrait commencer à se remplir avec les collections que vous avez activées sur votre bureau Lightroom. Vous pouvez également activer Lightroom Mobile pour extraire automatiquement les images que vous prenez de votre appareil mobile. Assurez-vous de créer une collection spéciale de ces images uniquement.
Création d'images avec Lightroom Mobile
Avec la version actuelle de Lightroom mobile, vous pouvez créer des images sur votre smartphone avec l'application. Il vous donne la possibilité de prendre des photos en JPG ou en DNG. Vous pouvez également prendre des photos en mode automatique ou professionnel et utiliser une variété de préréglages. Je préfère prendre une image sans aucun réglage prédéfini et appliquer les modifications par la suite. De cette façon, vous aurez toujours l'image originale non retouchée.
Le mode de prise de vue automatique sur Lightroom mobile fonctionne très bien. Il vous donne des points de mise au point et d'exposition séparés ainsi que des indicateurs de surexposition qui apparaissent sous la forme d'une série de lignes parallèles indiquant l'écrêtage des hautes lumières. Ces trois outils sont les clés pour obtenir une bonne photo sur votre appareil mobile. Si vous balayez vers la gauche ou vers la droite sur l'écran, les indicateurs d'écrêtage des hautes lumières disparaîtront lorsque l'exposition sera équilibrée. Si des parties de l'image sont surexposées, elles apparaîtront comme vous le voyez sur l'image de mon chien blanc ci-dessous.
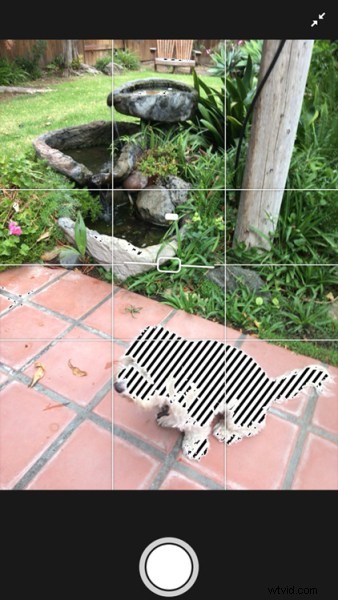
Mode de prise de vue automatique avec surexposition surexposée
La beauté de l'utilisation de Lightroom Mobile est que vous pouvez modifier des images sur votre appareil mobile ou à partir de votre ordinateur principal. Ils peuvent être situés dans une collection prise avec votre reflex numérique, ou il peut s'agir d'images prises avec votre téléphone portable et situées dans votre collection Lightroom Mobil.
Remarque : si vous avez calibré votre moniteur, les couleurs peuvent sortir différemment sur votre tablette ou votre téléphone si vous décidez d'éditer à partir de là. Aucune modification n'est permanente dans Lightroom, c'est donc une solution facile si elle ne s'affiche pas correctement sur votre ordinateur de bureau principal.
L'une des clés du succès dans la photographie mobile est de bien faire les choses dans l'appareil photo, tout comme un reflex numérique. L'utilisation de ces outils avec cette application mobile intuitive vous aidera à atteindre cet objectif.
Veuillez garder à l'esprit que votre téléphone ou votre tablette n'est pas un reflex numérique, alors sachez que les images ne seront pas de la même qualité qu'un reflex numérique à mégapixels élevé. Cependant, l'application appareil photo Lightroom Mobile vous offre d'excellents outils pour créer de très belles images de smartphone.
Modification dans Lightroom Mobile
Une fois que vous avez créé vos images et que vous les avez importées dans Lightroom Mobile (depuis votre bureau ou depuis votre smartphone), vous disposez de presque autant d'options de retouche sur votre appareil que sur votre bureau.
Si vous appuyez sur l'écran d'édition dans le coin supérieur gauche, cela ouvrira un menu de plusieurs options d'édition différentes.
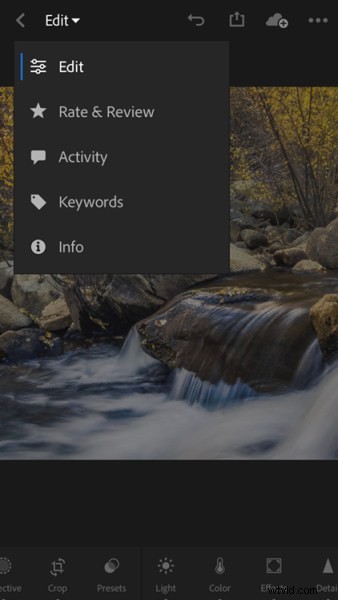
Sélectionnez l'outil d'édition
Sur l'écran d'édition, vous pouvez choisir d'éditer l'image globalement ou de choisir des sélections et d'éditer des zones spécifiques individuellement. Voici comment démarrer un workflow de post-traitement, que vous utilisiez la version de bureau Lightroom Classic CC ou Lightroom Mobile.
Ensuite, vous pouvez parcourir les différentes options de post-traitement, en commençant par la lumière, la couleur, les effets et en terminant par les détails. Vous pouvez également faire une sélection dans votre image et passer par tous ces mêmes ajustements, affectant uniquement les zones sélectionnées.
Ajustements locaux
En appuyant sur l'icône de sélection en bas à gauche, un menu apparaîtra avec un pinceau. Appuyez sur le pinceau, puis sélectionnez la taille du pinceau moyen et peignez avec votre doigt sur la zone que vous souhaitez modifier. Si vous en faites trop, vous pouvez utiliser l'outil gomme pour nettoyer votre sélection. Après avoir effectué la sélection, vous pouvez effectuer un certain nombre d'ajustements uniquement sur cette zone. Une fois que vous avez effectué tous les ajustements nécessaires, enregistrez vos modifications.
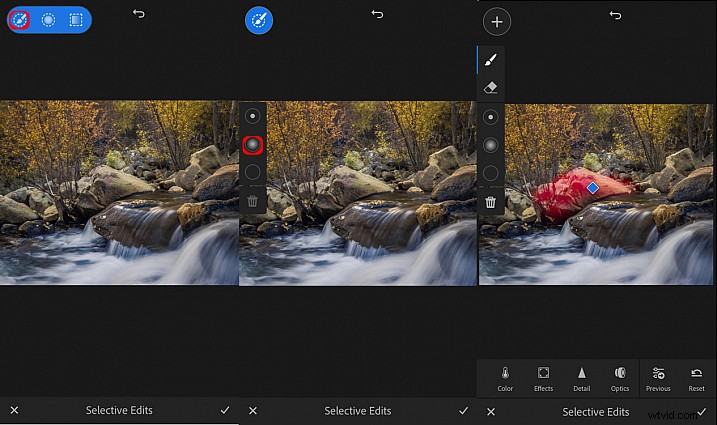
L'utilisation de cette technique vous donnera les effets les plus intéressants en peignant véritablement avec la lumière et pas seulement en ajoutant des ajustements de lumière aléatoires pour l'ensemble de l'image.
Essayez Lightroom Mobile et intégrez-le à votre organisation et retouche de photos quotidiennes. Essayez certains de ces outils sélectifs et faites-moi savoir comment cela se passe dans la zone de commentaires ci-dessous.
