Aujourd'hui, nous terminons une série en 3 parties - un guide pour débutants en photographie HDR en examinant la post-production d'images HDR.
Découvrez les parties précédentes de la série sur :
Partie 1 :Configuration de votre appareil photo pour la prise de vue HDR
Partie 2 :HDR du terrain à l'ordinateur
Bienvenue dans le troisième et dernier volet de la série "Guide du débutant sur la photographie HDR". Félicitations si vous êtes arrivé ici, il y a eu beaucoup d'informations jusqu'à présent, et cette dernière partie ne sera pas différente. Aujourd'hui, nous allons nous attaquer à la bête du post-traitement. Le post-traitement est l'endroit où votre image devient réellement un HDR. Ce n'est pas comme traiter une photo normale. Avec une image normale, vous pouvez l'importer dans Lightroom, corriger l'exposition si elle est un peu décalée, corriger la balance des blancs, apporter de la lumière d'appoint, ajouter des détails, effectuer une correction rapide et vous avez terminé. Une photo peut prendre moins de 30 secondes à éditer si vous en obtenez la plupart directement à huis clos. Avec HDR, vous pouvez obtenir tout ce qui est possible à huis clos, tout en ayant une pente raide à gravir. J'ai traité des photos HDR en 10 minutes et j'ai traité des photos HDR en 4 heures ou plus. Cela dépend simplement de l'image, de sa difficulté, des problèmes qu'elle a ou n'a pas, et de la rapidité avec laquelle vous postez.
Dans la première partie de la série, nous avons discuté de tout ce que vous devez savoir sur la configuration de votre appareil photo pour la prise de vue HDR. J'ai reçu quelques commentaires sur les raisons pour lesquelles je n'ai pas mentionné comment le faire du point de vue de Nikon. Eh bien, je n'ai pas de matériel Nikon. J'ai photographié Canon toute ma vie parce que Canon a été le premier appareil photo que j'ai acheté. Pas d'autre raison que ça. Nikon est tout aussi bon (sinon meilleur) pour la prise de vue HDR que la plupart des modèles Canon. Comme je n'utilise pas Nikon, je ne peux pas donner de conseils sur les réglages de leur appareil photo. Si vous photographiez Nikon, vous devrez peut-être faire un peu de travail supplémentaire pour traduire ce que je dis et l'appliquer à votre situation. Il en va de même pour les logiciels à partir desquels j'enseigne. Si vous utilisez Aperture au lieu de Lightroom, vous n'aurez qu'à traduire. Si vous utilisez HDR Effects Pro au lieu de Photomatix, même histoire. Si vous avez Photoshop Elements ou Photoshop CS4 au lieu de CS5, même chose. Il peut même y avoir des fonctionnalités que je passe en revue qui ne sont pas disponibles dans d'autres programmes. C'est juste la nature de la bête malheureusement. Je suis plus qu'heureux d'aider de toutes les manières possibles, alors n'hésitez pas à demander. Si je ne connais pas la réponse, j'essaierai de trouver quelqu'un qui la connaît. Laissez simplement un commentaire ci-dessous ou envoyez-moi un tweet (@jamesdbrandon).
Ce que vous devrez suivre
J'ai fouillé dans mes archives pour trouver une image qui, selon moi, représente une situation qui nécessite absolument le HDR. J'ai décidé que la meilleure façon de vous apprendre comment je traite le HDR est que vous suiviez chaque étape du processus. C'est vrai, je vais partager les fichiers avec vous. Cliquez simplement ici pour télécharger les fichiers RAW réels de mon appareil photo que j'utiliserai pour l'ensemble de ce didacticiel. Sachez simplement que ces fichiers sont uniquement destinés à la pratique et ne peuvent pas être utilisés à des fins commerciales ou à des fins financières.
Si vous voulez suivre exactement, il y a quelques programmes dont vous aurez besoin. Vous n'avez pas à les acheter aujourd'hui (ou jamais). Il suffit d'aller sur les sites Web des entreprises et de télécharger une version d'essai de chaque progiciel. Vous pourrez utiliser les logiciels pendant 15 à 30 jours. Cela devrait vous donner suffisamment de temps pour jouer avec chacun et décider si vous voulez l'acheter ou non. Si vous n'avez pas les programmes exacts que j'utilise, faites de votre mieux pour suivre. Vous devrez peut-être décoder/traduire certaines choses que je dis à vos candidatures. Voici ce dont vous aurez besoin…
- Adobe Lightroom :comme vous devez le savoir, c'est le programme que j'utilise pour organiser toutes mes images et effectuer des modifications simples.
- HDRsoft Photomatix Pro - Ce programme prend vos expositions bracketées de votre appareil photo et les combine en une image HDR. Le logiciel exécute des algorithmes complexes sur chaque image, trouve la meilleure lumière à partir de chaque exposition entre crochets et combine cette lumière pixel par pixel en une seule image.
- Photoshop CS5 – C'est là que le caoutchouc rencontre la route. Photomatix ne nous donne qu'un brouillon. Utilisez Photoshop pour affiner votre image et corriger les erreurs qui peuvent survenir dans Photomatix. Ce programme peut faire pratiquement tout ce que vous voulez, il nécessite juste de la patience et un peu de courbe d'apprentissage !
- Topaz Labs Photoshop Bundle – Les filtres Topaz donnent à votre image la touche supplémentaire dont elle A BESOIN après avoir été exécutée dans Photomatix. Les algorithmes de Photomatix ont tendance à aplatir et ternir l'image et les filtres Topaz ramènent les détails, avec une vengeance. Il existe plusieurs programmes dans le bundle, mais les deux que j'utilise le plus sont Adjust et DeNoise. Lisez-en une critique ici.
Post-traitement – La dernière frontière
Bon tout le monde, c'est ça. C'est là que l'écrasante majorité des photographes HDR produisent des images HDR sursaturées, auréolées, bruyantes et trop détaillées. Un mauvais post-traitement est ce qui donne une mauvaise réputation au HDR et pousse les gens à détester le HDR pour son apparence psychédélique. Le post est la partie la plus difficile et la plus importante de la photographie à plage dynamique élevée. Avez-vous encore peur ? Ne le soyez pas, je vais passer en revue mon flux de travail de post-traitement complet et expliquer comment corriger et/ou prévenir les erreurs mentionnées ci-dessus. En fin de compte, la photographie consiste à créer une image que VOUS aimez. Peu importe qu'il y ait des gens qui détestent le HDR, je ne crée pas d'images pour ces gens. Je les crée pour moi, et si quelqu'un aime mon travail, tant mieux. Parfois, je vois une image qui demande un aspect plus réaliste et naturel, et il y a d'autres moments où je veux extraire des textures et des détails et les pousser au-delà du domaine "réaliste". Aucun appareil photo ne peut produire une image exactement comme l'œil humain la voit, et le HDR ne peut pas le faire complètement non plus. Mais c'est certainement plus proche à mon avis que le ciel soufflé et les zones d'ombre coupées. Je ne plaisantais pas quand j'ai dit qu'il y avait beaucoup d'informations à parcourir dans ce post. J'espère que tu es prêt ! Très bien, allons-y.
Lightroom vers Photomatix
Dans la deuxième partie de cette série, nous avons appris comment importer vos images dans Lightroom de manière sûre et efficace. La prochaine étape consiste à les prendre à partir de Lightroom et à démarrer le processus HDR avec un programme comme Photomatix. Photomatix a été mon choix depuis le début et je n'ai pas encore trouvé de raison suffisante pour passer à autre chose. Photomatix me donne un contrôle total sur l'image de manière entièrement manuelle, et c'est pourquoi j'aime ça. Pour certains, la courbe d'apprentissage de Photomatix peut être abrupte, car il est très facile de prendre une image par-dessus. Je vais passer en revue les moyens d'éviter d'exagérer vos images et comment naviguer dans les curseurs de cet incroyable programme.
La première étape consiste évidemment à choisir un ensemble de supports à traiter. Si vous souhaitez suivre, importez les fichiers que vous avez téléchargés dans Lightroom et préparez-vous. Cet ensemble de crochets est une image aléatoire de mes archives qui n'a pas encore été traitée. J'ai choisi cette image parce que je pense qu'elle fait du bon travail en représentant une image qui ne pourrait tout simplement pas être réalisée avec autre chose que le HDR. Alors, allez dans votre collection Lightroom (ou partout où vous conservez vos images non traitées) et trouvez l'image que vous souhaitez traiter.
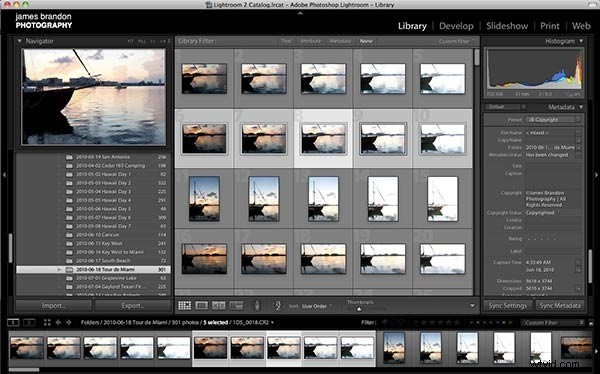
Comme vous pouvez le voir, j'ai mis en surbrillance les 5 images de mes supports. Allez dans Fichier -> Exporter et attendez que la boîte de dialogue apparaisse. La boîte de dialogue passera en revue quelques informations de base dont elle a besoin pour déterminer la sortie de l'image. Cela devrait ressembler à ceci…
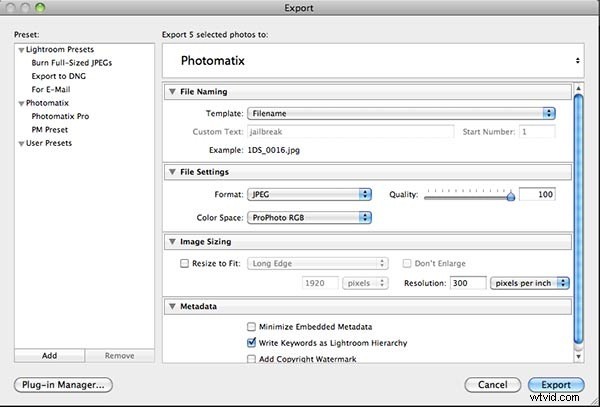
Tout d'abord, assurez-vous que l'option d'exportation indique Photomatix en haut. Si vous n'avez pas cette option, vous devez vous assurer que vous avez installé le plugin Photomatix pour Lightroom. Ceci est livré en standard avec la version pro de Photomatix. Je me rends compte qu'il y aura un débat sur le prochain groupe de paramètres, mais c'est comme ça que je le fais. Assurez-vous que votre format est défini sur JPG, que l'espace colorimétrique est ProPhoto RVB et que la qualité est de 100 %. Ensuite, réglez votre résolution sur 300 pixels par pouce. Je commence toujours par l'image la plus grande et la plus belle que je puisse produire et je la réduis au besoin à partir de là. JPG est un format de fichier universel, ProPhoto RVB est de loin le meilleur espace colorimétrique et 300 ppi est essentiellement la pleine résolution pour l'image. Si vous préférez autre chose, n'hésitez pas. Une fois vos paramètres configurés, cliquez sur "Exporter" et attendez que la prochaine boîte de dialogue s'ouvre, qui ressemblera à ceci…
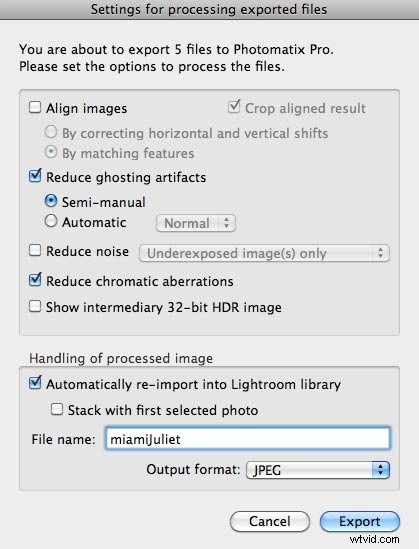
Passons maintenant à la liste :
- Vous n'avez besoin de choisir "aligner les images" que si vous pensez qu'il y a eu ou savez qu'il y a eu du mouvement pendant vos prises de vue (c'est-à-dire si vous n'aviez pas de trépied et tenu vos supports à la main). Si vous n'avez pas utilisé de trépied, j'ai constaté que "en faisant correspondre les fonctionnalités" fonctionne généralement mieux.
- Avec Photomatix Pro 4, vous pouvez désormais choisir "semi-manuel" pour la suppression des images fantômes. Je n'en ai probablement pas besoin dans cette image, mais je vais la laisser sélectionnée juste pour donner un exemple.
- Pour le bruit, je ne m'en soucie pas tant que je ne suis pas dans Photoshop.
- Je laisse toujours la réduction des aberrations chromatiques activée.
- L'image HDR 32 bits n'a pas vraiment d'importance, je ne la sélectionne jamais.
- Pour la manipulation, je choisis toujours de réimporter dans Lightroom qui placera l'image avec les autres crochets. De cette façon, je peux sélectionner le résultat Photomatix, ainsi que les autres crochets, et les exporter vers Photomatix ensemble.
Lorsque vous avez tout vérifié, cliquez à nouveau sur "Exporter". Vous serez maintenant redirigé vers la boîte de dialogue de suppression semi-manuelle des images fantômes. Je sais, il y a beaucoup de boîtes de dialogue, soyez patient avec moi…
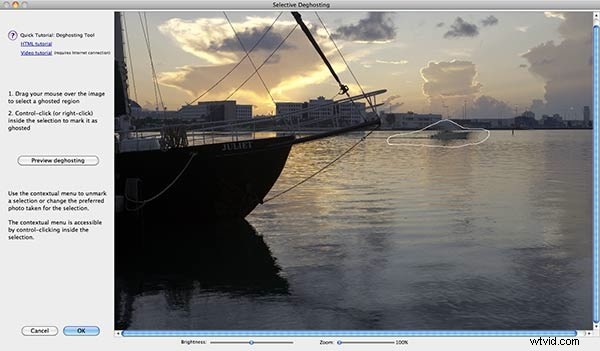
Comme vous pouvez le voir, le bateau en arrière-plan cause des problèmes d'images fantômes car il se déplaçait pendant les expositions. Utilisez votre souris ou votre tablette à stylet pour tracer une ligne autour du bateau, puis faites un clic droit à l'intérieur de la forme et choisissez "Marquer la sélection comme zone fantôme". Ensuite, cliquez à nouveau avec le bouton droit de la souris et choisissez la valeur d'exposition que vous souhaitez que Photomatix utilise ici à la place de ses algorithmes normaux. Cela signifie qu'au lieu que Photomatix mélange toutes les expositions ici, il n'utilisera que l'exposition que vous lui avez indiquée. Vous devez faire attention à celui que vous choisissez ici et vous assurer que l'équilibre des couleurs autour de la section fantôme reste le même. J'ai choisi l'exposition "0" parce que je savais que l'on figeait le bateau à sa place. Une fois que vous avez fait une sélection, cliquez sur "prévisualiser les images fantômes" sur le côté gauche pour voir s'il a été corrigé. Une fois vos images fantômes corrigées, cliquez sur "OK" pour être redirigé vers Photomatix. Nous l'avons fait !!!
Maintenant, mesdames et messieurs, bienvenue dans Photomatix Pro 4
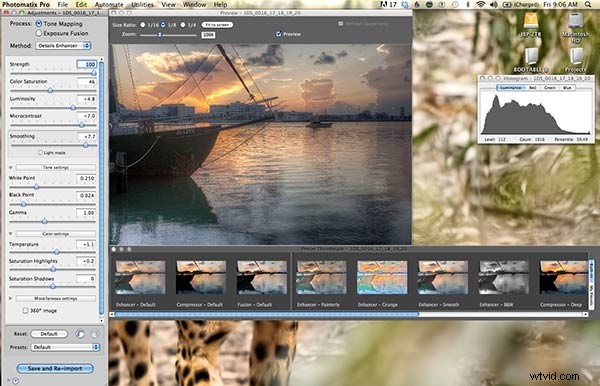
Photomatix Pro 4 est un programme incroyablement puissant et peut également être incroyablement déroutant pour les nouveaux arrivants. N'aie pas peur, je ne vais pas te laisser tomber ! Non, vous ne quittez pas ce didacticiel sans vous être familiarisé avec l'art des curseurs Photomatix. Pas sous ma garde! Photomatix peut être déroutant car il y a tellement de petits curseurs sur le côté gauche, et nous vivons dans un monde de préréglages. Je vous mets au défi de jeter la raison au vent et d'oublier ces préréglages assis là-bas. Ces préréglages sont boiteux et ne doivent pas être utilisés. Passons en revue les curseurs de haut en bas et essayons de démystifier chacun autant que possible, tout en essayant simultanément d'éviter de faire de ce tutoriel un roman de la taille d'une encyclopédie. Ouais d'accord…
- Tone Mapping vs Exposure Fusion – Fondamentalement, le mappage des tons va produire (potentiellement) des images HDR plus surréalistes. Les algorithmes impliqués ici feront tout ce qui est en leur pouvoir pour produire une image parfaitement exposée avec un joli petit histogramme "courbe en cloche" (comme on le voit dans le coin supérieur droit). La fusion d'exposition produira des images plus réalistes avec des obscurités beaucoup plus sombres et des lumières plus claires. L'histogramme aura souvent un écrêtage de chaque côté, mais cela ne veut pas dire qu'il ne peut pas être corrigé dans Photoshop. Pour cette image, nous utiliserons le mappage des tons car c'est l'option la plus souvent utilisée. Peut-être un tutoriel ultérieur pour la fusion d'exposition ?
- Force – Je le maintiens presque toujours à 100 %. C'est le seul curseur que j'aie jamais atteint.
- Saturation des couleurs – C'est là que ça devient dangereux. Ne soyez pas satisfait de la gâchette avec ce curseur, il produira des images terriblement sursaturées qui feront même grincer des dents votre propre mère avant de serrer les dents et de dire :"C'est super chéri !"
- Luminosité – Celle-ci pourrait aussi être appelée « luminosité ». Plus vous le déplacez vers la droite, plus l'image devient lumineuse. Faites attention à ne pas le rendre trop brillant ici.
- Microcontraste – Mon correcteur orthographique pour le microcontraste me signale que Photomatix a inventé un mot pour celui-ci. Bien joué les gars! Ce curseur fonctionne en conjonction avec la luminosité. Plus on va vers la droite, plus l'image est contrastée. Si vous déplacez les deux curseurs complètement à droite, ils s'annulent presque l'un l'autre. Le contraste c'est bien, trop c'est mal.
- Lissage – C'est le plus dangereux de tous les curseurs. J'ai trouvé que les extrêmes, dans n'importe quelle situation, sont généralement une mauvaise idée. Déplacer votre curseur de lissage complètement vers la gauche est une recette pour les erreurs les plus courantes commises en HDR. C'est là que se produisent des désordres d'images surréalistes, psychédéliques et auréolés. Comme vous pouvez le voir, j'ai gardé mon lissage presque complètement vers la droite. Je n'aime pas ça, et je m'en éloigne la plupart du temps.
- Point blanc – Cela apportera des modifications subtiles aux points forts de votre image. Utilisez-le pour modifier votre histogramme dans la soumission et vous débarrasser de tout écrêtage sur le côté droit.
- Point noir – Même chose, mais avec des ombres sur le côté gauche de l'histogramme.
- Gamma - Je n'utilise pas trop celui-ci. Principalement parce qu'au moment où j'y arrive, j'ai déjà l'image où je la veux. Déplacer le curseur gamma vers la gauche rendra l'image plus sombre et plus granuleuse. Le déplacer correctement le rendra horrible.
- Température – Utilisez ceci pour réchauffer ou refroidir l'image. D'habitude, je regarde juste cela jusqu'à ce qu'il semble proche. Je réglerai la balance des blancs et la température plus tard.
- Faits saillants de la saturation - Assez explicite, contrôle la saturation dans les hautes lumières. Gardez-le au milieu la plupart du temps.
- Ombres de saturation – Même chose.
- Paramètres divers – Utilisez cette section pour apporter des modifications mineures à votre image si elle ne semble toujours pas correcte.
Lorsque vous avez tous vos curseurs dans l'ordre, cliquez sur "Enregistrer et réimporter". Remarque :Si vous n'utilisez pas la fonction « réimporter dans Lightroom », cela indiquera à la place « Cliquez pour traiter ». Il traitera l'image rapidement, puis vous devrez aller dans Fichier -> Enregistrer sous et sélectionner un nom d'image et décider où l'enregistrer.
Photomatix vers Photoshop
es-tu encore avec moi? Écoutez, je sais que ces tutoriels ont été longs. Honnêtement, cela aurait probablement pu ressembler à une série en 6 parties. Mais qui veut attendre encore plus longtemps pour franchir chaque étape ? Il n'y a tout simplement aucun moyen de passer en revue autant d'informations dans une approche moins verbale. Il y a beaucoup à couvrir avec le HDR, alors soyez patient, nous y arrivons !
Maintenant que vous avez votre résultat Photomatix, il est temps de tout intégrer dans Photoshop. Vous vous demandez peut-être pourquoi j'aime réimporter mon résultat Photomatix dans Lightroom. Eh bien, il n'y a pas d'autre raison que la prochaine étape ; obtenir tout dans Photoshop dans un seul fichier photoshop bien emballé. Le résultat Photomatix doit être réimporté dans Lightroom juste à côté des crochets que vous avez exportés. Rappelez-vous maintenant que Photomatix ne nous donne qu'un brouillon de notre image finale. Nous devons entrer dans Photoshop prêt à corriger certaines des erreurs causées par Photomatix. La meilleure façon de corriger ces erreurs est d'accéder aux fichiers source. Vous n'avez pas nécessairement besoin de tous les apporter avec vous, sélectionnez-en seulement quelques-uns. Dans une image comme celle-ci, je veux apporter un fichier source pour le ciel, un pour le bateau et un pour l'eau. Ensuite, j'utiliserai le masquage dans Photoshop pour intégrer les éléments clés de chaque fichier source dans l'image finale. Dans Lightroom, maintenez la touche Commande sur un mac (contrôle sur PC) et cliquez sur chaque image que vous souhaitez utiliser, y compris le résultat Photomatix nouvellement importé. Une fois que toutes les images sont en surbrillance, faites un clic droit et choisissez Modifier dans -> Ouvrir en tant que calques dans Photoshop. Cela enverra tout à Photoshop en un seul passage et même superposera chaque image afin que vous n'ayez pas à les importer individuellement.

Maintenant (pour moi du moins), il est temps de fermer Lightroom. LR est vraiment mauvais pour monopoliser l'espace CPU, et je veux que Photoshop fonctionne aussi bien que possible. Un avertissement rapide à propos de Photoshop :Il existe probablement 10 façons différentes de faire une chose dans Photoshop. Si je fais quelque chose de différent de ce que vous avez appris ou appris, ne vous sentez pas obligé de le faire à ma façon. Je partage simplement ma façon de faire les choses et vous pouvez le prendre ou le laisser. Une fois que vous êtes dans Photoshop, assurez-vous que votre résultat Photomatix se trouve sur le calque inférieur. Si ce n'est pas le cas, cliquez simplement et faites glisser vers le bas. Certains photographes HDR vous diront de mettre le résultat Photomatix en haut, afin que vous puissiez masquer jusqu'au calque en dessous, fusionner les calques ensemble, puis répéter pour le calque suivant. Bien que cela fonctionnera certainement, je ne suis pas d'accord avec cette pratique. Lorsque vous traitez l'image de cette façon, il n'y a pas de retour en arrière une fois que vous avez commencé à fusionner les calques. Si vous traitez une image directement dans Photoshop, vous devriez toujours avoir un moyen d'annuler quelque chose, quelle que soit la distance parcourue dans le processus. Cela dit, je place le résultat Photomatix en bas, puis désactive tous les calques au-dessus, à l'exception de celui que j'utilise à l'époque. Donc, pour le fichier source que vous masquez actuellement, placez un masque noir sur l'image, sortez votre pinceau en appuyant sur (B), assurez-vous que vous peignez avec du blanc (x rendra votre palette de couleurs en noir et blanc , puis appuyez sur x jusqu'à ce que le blanc soit en haut) et commencez à peindre à travers le masque pour révéler le calque en dessous.
- Qu'est-ce que le masquage ? – Eh bien, le masquage est vraiment l'un des outils les plus puissants de Photoshop. Le masquage vous permet de sélectionner certaines parties d'un calque à afficher, tout en masquant d'autres parties de ce même calque. C'est un moyen d'effacer des parties d'un calque sans les effacer définitivement. Si vous placez un masque blanc sur un calque, tout sur ce calque apparaîtra toujours, rien ne disparaîtra. Si vous commencez à peindre sur ce masque de calque avec un pinceau noir, chaque trait que vous effectuez masquera cette partie du calque, révélant tout ce qui se trouve sous ce calque. D'un autre côté, si vous placez un masque noir sur l'image (en maintenant "option" ou "alt" enfoncé lorsque vous cliquez sur le bouton du masque), vous couvrirez tout le calque et révélerez complètement le calque en dessous. Lorsque vous peignez sur ce masque noir avec un pinceau blanc, chaque trait effectué révélera le calque avec un masque dessus. Une bonne façon de se souvenir du masquage consiste à ceci :Le noir cache tandis que le blanc révèle.
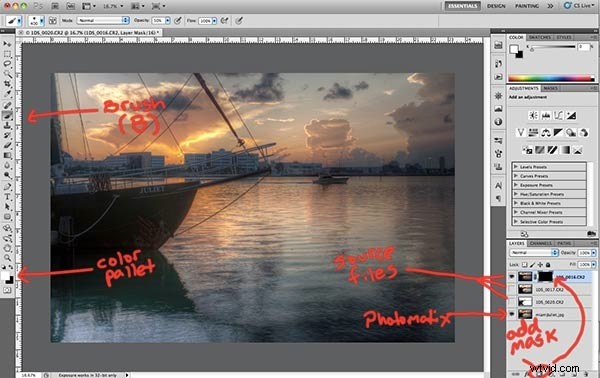
La couche supérieure dans ce cas est le fichier source avec le meilleur ciel. Ce que vous voulez faire, c'est trouver les parties du ciel que Photomatix a surtraitées. Dans la plupart des cas, cela sera apparent lorsque vous avez des nuages noirs ou très sombres à côté d'un ciel parfaitement bleu. Dans ce cas, c'est un peu plus délicat. Photomatix n'a rien fait de terrible à ce ciel, mais il y a des erreurs très subtiles présentes. Il y a un léger halo autour des lignes qui descendent vers le bateau. Il y a aussi un changement de couleur non naturel apparent dans le ciel. Vous ne pourrez peut-être même pas voir cela, mais lorsque vous peignez pour révéler le ciel des fichiers source, vous verrez de quoi je parle. Les changements subtils sont ce qui peut faire ou défaire une belle image, alors ne soyez pas paresseux ici. Voici une superposition rouge du masque que j'ai peint pour révéler le ciel à partir du fichier source de la couche supérieure. Il n'était pas nécessaire que ce soit un masque exact ou précis dans ce cas.
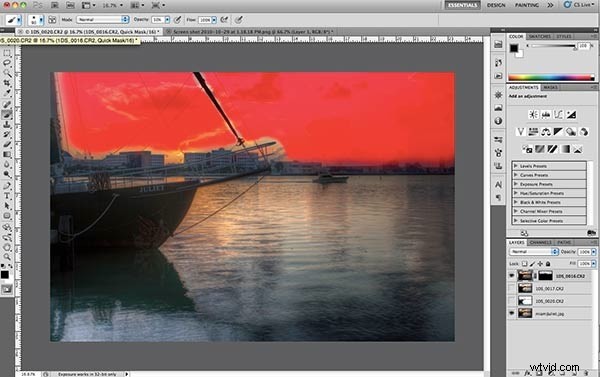
Maintenant que nous en avons terminé avec ce fichier supérieur (le ciel), il est temps de passer au calque suivant, qui dans ce cas est le fichier que j'ai apporté pour l'eau. Ce masque n'a pas non plus besoin d'être super précis. Je veux juste peindre un peu du fichier source pour que l'eau soit belle et nette. Le résultat Photomatix a essayé de masquer toutes les différentes expositions pour l'eau, il y a donc des images fantômes présentes dans l'eau. Parfois, les images fantômes ajoutent un bel effet et une sensation de mouvement à l'eau. Pour cette image, ce n'est pas ce que je recherche, je veux geler l'eau à sa place. Pour ce faire, répétez simplement la dernière étape sur le calque suivant. Voici à quoi ressemble mon prochain masque…
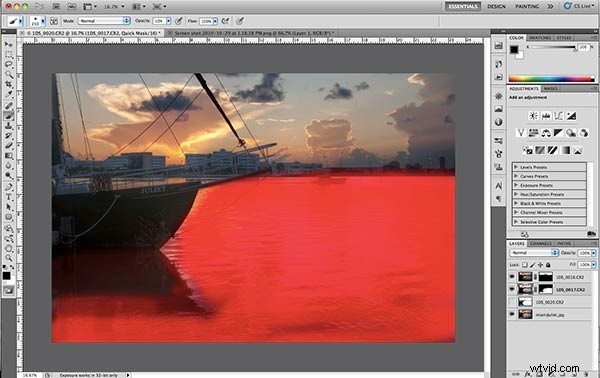
Notez que certaines nuances de rouge sont plus foncées que d'autres. C'est parce que je peins avec différentes opacités de pinceau pour différentes parties de l'image. Pour modifier l'opacité d'un pinceau, appuyez simplement sur une touche numérique. Avec votre pinceau sélectionné, appuyez simplement sur 5 pour 50%, 9 pour 90%, 2 pour 20% et ainsi de suite. Si vous voulez 56%, appuyez simplement sur 5 et 6 très rapidement. Notez également que les bords du pinceau que j'utilise sont très doux et plumeux. Vous pouvez modifier la dureté du pinceau en cliquant sur la taille du pinceau dans le coin supérieur gauche. Il est maintenant temps de passer à la dernière couche, le fichier source du bateau. Voici mon masque pour le bateau…
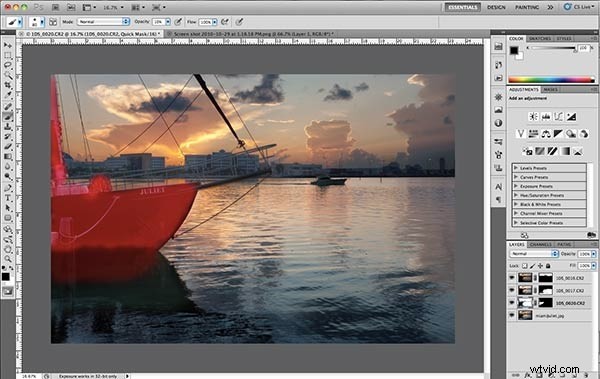
Ok, je vois la lumière, on y est presque ! À l'heure actuelle, certains d'entre vous se demandent peut-être à quoi sert même d'utiliser le résultat Photomatix ? Après tout, il semble que je viens de mélanger la majorité de l'image à partir des fichiers source. Eh bien, toutes les images ne sont pas identiques. Cette image a demandé plus d'informations à partir des fichiers source que d'autres. Tout d'abord, je n'ai utilisé 100% d'opacité sur aucun des coups de pinceau sur aucun des calques. Par conséquent, il doit y avoir une toile de fond pour que ces masques tombent partout où il y a du noir dans les masques. Cette toile de fond est le fichier Photomatix. Pour certaines images, j'utilise 90 % du fichier Photomatix et seulement 10 % des fichiers source, cela dépend.
L'une des dernières étapes consiste maintenant à supprimer les taches de poussière et les distractions de l'image. À ce stade, c'est une bonne idée d'aller de l'avant et de combiner toutes les couches en une seule. Cela ne signifie pas que nous perdrons les couches que nous avons déjà. Nous ne fusionnons pas les couches ensemble. Nous créons un nouveau calque en haut avec toutes les informations des calques sur lesquels nous avons travaillé. Pour ce faire, avec le calque supérieur sélectionné, maintenez enfoncé et appuyez sur Maj -> Option (alt sur PC) -> Commande (contrôle sur PC) -> E. Cela combinera tous les calques en une seule image en haut. Nous devons maintenant créer un nouveau calque vierge pour supprimer les taches. Chaque fois que vous créez un nouveau calque, Photoshop place ce calque au-dessus du calque actuellement sélectionné. Par conséquent, sélectionnez le calque supérieur (le calque supérieur a priorité sur tous les autres), maintenez enfoncé et appuyez sur Maj -> Commande (contrôle sur PC) -> N pour créer un nouveau calque vierge. Si vous voulez intituler le calque, intitulez-le "guérison" ou "taches" ou quelque chose comme ça. Avec le nouveau calque vierge sélectionné, saisissez votre pinceau Spot Healing dans la barre d'outils ou appuyez sur (J). Assurez-vous que "Sample All Layers" et "Proximity Match" sont sélectionnés en haut. Échantillonner tous les calques signifie que le pinceau examinera tous les calques en dessous pour décider comment il couvrira le point affiché à l'écran. Proximity Match signifie qu'il échantillonnera des pixels autour du spot pour le remplir. Si vous êtes sur CS5, je ne suggérerais pas de cliquer sur le bouton radio Content Aware pour supprimer le spot. Pour une raison quelconque, et je ne sais pas pourquoi, l'option sensible au contenu ne fonctionne tout simplement pas très bien pour éliminer les taches de poussière. Ok, voici une capture d'écran pour la suppression des taches…
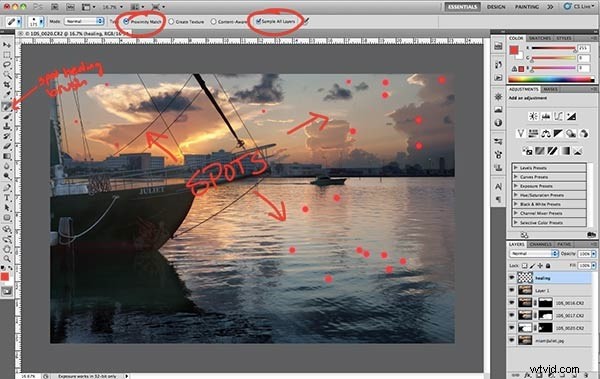
Maintenant que nos taches ont disparu, nous pouvons terminer l'image avec Topaz Adjust. Allez-y et combinez la couche de guérison avec les autres pour que Topaz ait une seule image avec laquelle travailler. Encore une fois, maintenez et appuyez sur Maj -> Option (alt) -> Commande (contrôle) -E. Assurez-vous maintenant que le calque combiné est sélectionné en haut et préparez-vous pour la magie Topaze !
Photoshop vers Topaze
C'est là que l'image prend vie avec des détails, de la clarté et de la pop. Avec votre couche nouvellement combinée sélectionnée, accédez au menu de votre filtre et sélectionnez Topaz Labs -> Topaz Adjust. Si vous ne les avez pas dans votre menu de filtres, assurez-vous d'avoir correctement suivi les instructions d'installation de Topaz Labs. Une fois à l'intérieur de Topaz Adjust, vous serez accueilli avec un assortiment de filtres savoureux, délicieux et tentants parmi lesquels choisir. Amusez-vous avec toutes les différentes options, mais soyez prudent car certains peuvent prendre une belle image et la détruire avec un HDR tabou. L'un des filtres que j'utilise le plus souvent est le filtre "Crisp". Cela ne fait pas beaucoup de folie à l'image en plus d'y ajouter un peu de pop. Sélectionnez simplement le filtre que vous souhaitez utiliser, puis cliquez sur OK.

Topaz Adjust a fait ce qu'il était censé faire; c'est-à-dire qu'il a ajouté de la pop à l'image en créant des détails et de la texture dans toute l'image. Une chose que vous voulez apprendre à éviter est d'appliquer des filtres comme celui-ci globalement à l'image entière. Lorsqu'il y a trop de détails et de saturation sur l'ensemble de l'image, les yeux du spectateur peuvent se fatiguer en absorbant autant. Ce que vous voulez faire, c'est reculer dans certaines zones et utiliser cette texture et ces détails pour guider les yeux du spectateur là où vous le souhaitez. qu'ils partent. Placez un masque blanc sur la couche filtrée de topaze et peignez à travers le masque avec du noir sur les zones où la topaze est passée par-dessus bord. A mon goût, j'ai peint à travers les nuages les plus sombres car Topaz les a pris et les a rendus presque d'un noir pur. Les nuages noirs sont un gros non-non dans le traitement HDR, éloignez-vous d'eux. Topaz a également ajouté un peu trop de détails dans le bateau, alors j'ai masqué un peu cela aussi. Voici à quoi ressemblait mon masque…
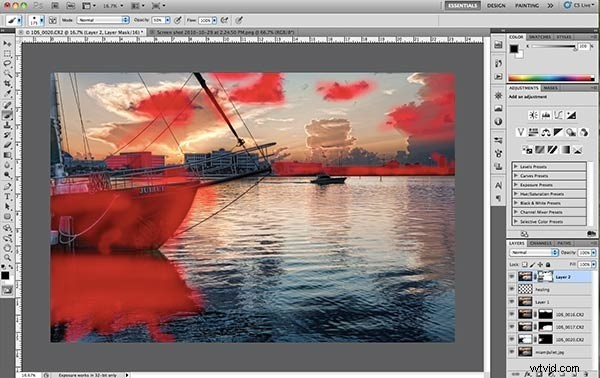
L'un des inconvénients de ces filtres est qu'ils introduiront beaucoup de bruit dans l'image résultante. Pour cela, vous aurez besoin de Topaz DeNoise ou d'un produit de réduction de bruit similaire. Créez un nouveau calque combiné auquel ajouter DeNoise en faisant ce raccourci tristement long, Maj -> Option (alt) -> Commande (contrôle) -> E. Ensuite, allez dans Filtres -> Topaz Labs -> Topaz DeNoise pour commencer . Une fois à l'intérieur, vous constaterez que DeNoise ressemble beaucoup à Adjust, mais avec moins d'options. Le ciel est l'une des parties les plus bruyantes d'une image, j'aime donc zoomer sur le ciel pour voir le bruit. À partir de là, sélectionnez simplement un filtre de bruit qui supprime le bruit de l'image. C'est une bonne pratique de commencer bas et de progresser jusqu'aux filtres les plus puissants. Vous voulez vous débrouiller avec le montant le plus bas possible, car plus vous montez, plus vous perdrez de détails. Pour cette image, j'ai choisi le filtre "fort" et ajusté un peu la force sur le côté droit. Une fois que vous avez terminé, cliquez sur OK.

DeNoise n'est pas différent de Topaz en ce sens que vous ne voulez pas appliquer le filtre globalement. Tout filtre de réduction du bruit va réduire les détails dans une certaine mesure, vous devez donc faire attention et supprimer le filtre de certaines parties de l'image. Les filtres de réduction du bruit peuvent être nocifs pour des éléments tels que le texte, les objets éloignés et les détails rapprochés. Comme avant, ajoutez un masque blanc au calque DeNoise et masquez là où vous ne voulez pas que le filtre DeNoise soit présent. Voici à quoi ressemble mon masque…
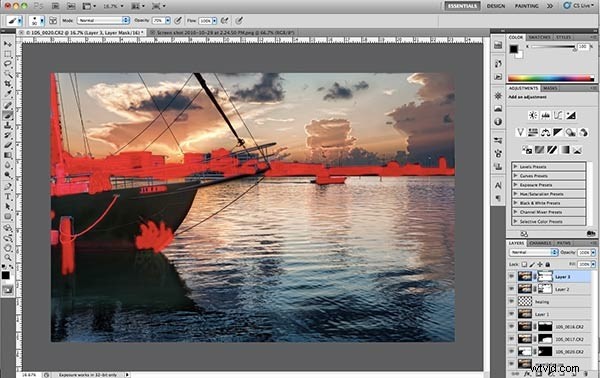
Lorsque vous avez terminé ici, c'est à peu près tout. Il peut y avoir quelques ajustements mineurs à faire ici et là, mais ce n'est pas grave. À partir de là, tout ce que vous avez à faire est d'enregistrer le fichier au format JPG et de vous amuser avec. Si vous avez parcouru tout le didacticiel et utilisé ces fichiers source pour produire un HDR, pourquoi le garder pour vous !? J'ai créé un groupe sur Flickr pour télécharger votre résultat et le partager avec les lecteurs ici à DPS. Téléchargez simplement votre image finale sur votre compte Flickr gratuit ou de niveau Pro, puis accédez au Guide DPS du groupe de photographie HDR et ajoutez votre image au pool. Je ferai de mon mieux pour examiner chaque image et donner des commentaires constructifs sur le traitement. J'inclurai également mon image en taille réelle pour référence.
Conclusion
Oh. Mon. Bonté! Si ce n'était pas le tutoriel en ligne le plus complet pour le HDR, je ne sais pas ce que c'est ! Cette section a été exceptionnellement longue, je le sais, mais il n'y avait tout simplement pas moyen de la contourner. Le HDR est un processus très laborieux qui nécessite de la patience, un peu de courbe d'apprentissage et beaucoup d'amour. Je suis sûr qu'il y aura beaucoup de questions concernant certaines parties de ce tutoriel, alors n'hésitez pas à demander en laissant un commentaire ci-dessous ou en m'envoyant un tweet (@jamesdbrandon). Je ferai de mon mieux pour répondre à chaque question le plus rapidement possible. Merci à tous ceux qui ont suivi ce tutoriel depuis la partie 1 et pour tous les commentaires et questions que j'ai reçus jusqu'à présent. Cette série en 3 parties a été une explosion absolue et je suis incroyablement reconnaissant à Darren Rowse de Digital Photography School de m'avoir invité comme contributeur. J'espère que ce tutoriel a été utile à ceux qui veulent apprendre cette forme de photographie parfois controversée. Si vous en voulez plus, faites-moi savoir quels sujets vous pensez avoir manqués ou si vous avez besoin de plus d'informations, je suis toujours ouvert aux suggestions. Merci encore et bon tournage ! 🙂
L'image finale

Voyez-le en taille réelle ici.
