Note de l'éditeur : Cela fait partie d'une série sur la macrophotographie cette semaine. Cherchez-en un nouveau chaque jour. La prochaine newsletter les contiendra tous si vous en manquez !
La macrophotographie est très populaire et vous trouverez beaucoup d'images, de toutes sortes de sujets sur Internet. Les gens passent beaucoup de temps à prendre des photos, à les planifier, à les configurer et à obtenir tout le matériel dont ils ont besoin pour obtenir toutes les photos qu'ils souhaitent. Ensuite, les photos sont chargées sur l'ordinateur et un traitement minimal leur est effectué.
Avec ce tutoriel, nous allons voir comment vous pouvez obtenir vos images macro à partir de ceci :

À ceci :

Il y a beaucoup de choses que vous pouvez faire avec vos images; ce que je vais vous montrer n'est qu'un moyen. Vous pouvez vraiment tout essayer car c'est à vous de décider, c'est votre image.
Cette image a été ouverte pour la première fois dans Adobe Camera Raw et un traitement a été effectué, juste pour obtenir la bonne exposition. À partir de là, la macro a été ouverte dans Photoshop CC (2014). Pour expliquer quelles sont certaines des instructions pour Photoshop, j'inclus une image ci-dessous qui présente les différentes zones de l'interface, en particulier les sections que nous utiliserons pour ce didacticiel.
Voici la capture d'écran de Photoshop avec tous les différents endroits pour trouver les outils, les options, les calques et les réglages qui ont été utilisés.

Étape #1 - Courbes
À ce stade, nous allons effectuer plusieurs calques de réglage à l'aide de courbes pour modifier l'éclairage et faire ressortir davantage le centre de la fleur.
Travaillez dans des calques de réglage, donc si vous décidez plus loin dans la piste que vous auriez dû changer quelque chose que vous avez fait plus tôt, vous pouvez toujours revenir en arrière et le réparer, le modifier ou supprimer le calque. La meilleure façon de le faire est d'utiliser des calques de réglage. Les calques de réglage se trouvent souvent au-dessus du panneau des calques à droite de votre écran ou dans le menu des calques en haut de la fenêtre de Photoshop (si vous ne les voyez pas, allez dans Fenêtre> Réglages et placez-le au-dessus de votre panneau des calques). Vous aurez également besoin de l'outil pinceau pour cela, qui se trouve dans le panneau d'outils, généralement situé à gauche de la fenêtre.
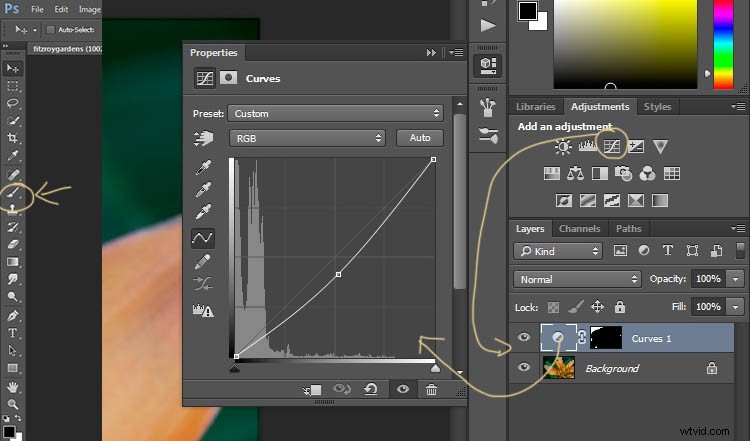
Une fois que vous savez où se trouvent chacun d'entre eux, vous pouvez commencer à créer vos calques pour l'image.
Cliquez sur le calque des courbes de réglage, comme sur la photo ci-dessus. Ensuite, dans la fenêtre qui apparaît, déplacez légèrement la courbe vers la zone sombre, comme dans l'image ci-dessus (cliquez simplement sur la ligne droite et maintenez le bouton de la souris enfoncé pendant que vous faites glisser pour la déplacer).
Prenez votre outil pinceau dans le panneau d'outils. Faites-en la taille dont vous aurez besoin pour votre image. Vous pouvez modifier la taille en utilisant les touches entre crochets de votre clavier - [ ou ] , ou faites un clic droit et dans la fenêtre contextuelle en déplaçant le curseur de la taille. Les mêmes modifications peuvent être apportées dans la barre d'options de l'outil en haut. Cliquez sur la deuxième option à partir de la gauche, celle qui a la taille du pinceau, et vous obtiendrez le même panneau pour modifier la taille et la dureté du pinceau. Pour ce didacticiel, un pinceau vers l'extrémité douce a été choisi afin que les bords ne soient pas trop durs (dureté définie sur 30 % ou moins).
Vous devrez cliquer sur le masque de calque dans le calque, c'est le rectangle blanc dans le calque de courbe. Lorsque le masque est blanc, cela signifie que le réglage est appliqué à l'image ci-dessous, et lorsqu'il est noir, le changement a été masqué. Si vous peignez du noir sur le masque avec le pinceau, vous masquez le réglage. Le noir sur un masque cache – le blanc révèle. Si vous faites une erreur et cachez un peu que vous voulez, vous pouvez simplement le repeindre avec la couleur opposée, le blanc.
Commencez à brosser l'image, si rien ne change, la couleur de premier plan (utilisée par le pinceau) est probablement définie sur le blanc. Vous devrez changer cette couleur en noir. Vous pouvez également appuyer sur X sur votre clavier, cela permutera les couleurs de premier plan et d'arrière-plan.
Pour chaque couche de courbes différentes, j'ai pris de moins en moins d'ajustement à partir de l'image. L'image suivante vous montrera ce que j'ai fait pour chaque couche. Les zones blanches sont celles où le calque de courbes s'applique toujours et le noir indique où il était masqué.
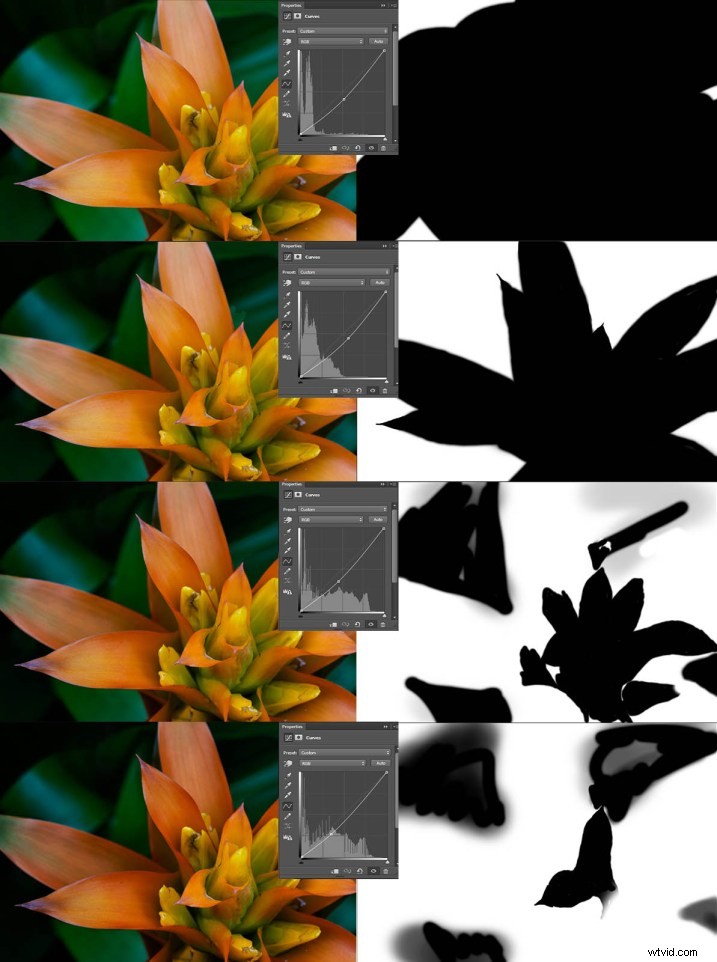
Cette image a été réalisée avec des calques de courbes. Vous n'êtes pas obligé d'utiliser le même nombre de calques, cela dépend de l'image. Certaines des feuilles de fond ont été ramenées dans les deux dernières couches car elles devenaient trop sombres. C'est quelque chose dont vous devez être conscient, notez également ce qui se passe en arrière-plan.
Le centre de la fleur est maintenant le même que l'original mais tout le reste est plus foncé. Les changements doivent être subtils.
Étape 2 – Couche de réglage de la carte de dégradé
Une fois les courbes réalisées, un calque de réglage du dégradé a été ajouté. Le réglage du dégradé modifiera les hautes lumières et les ombres ; vous pouvez décider des couleurs que vous souhaitez utiliser.
Lorsque vous cliquez sur le calque de réglage du dégradé, le dégradé noir et blanc apparaît souvent et vous remarquerez que votre image devient monochrome. Si vous cliquez sur cette barre dans la fenêtre qui s'affiche, vous obtiendrez beaucoup plus d'options pour le dégradé. Pour ce tutoriel, j'ai utilisé le dégradé orange et violet.
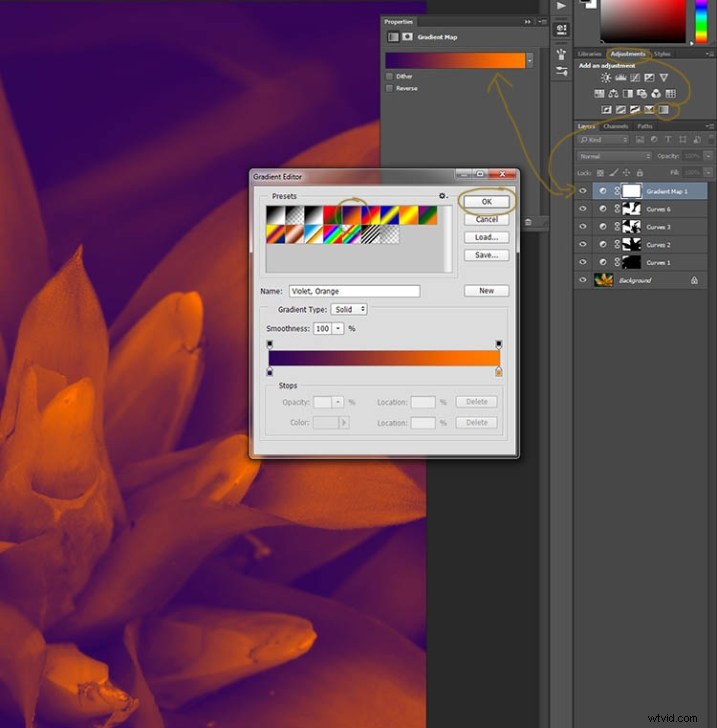
Vous verrez tous vos reflets devenir orange et les zones sombres deviendront violettes. Vous ne voulez pas que votre image reste comme ça, alors maintenant vous devez la mélanger. Dans l'image ci-dessus, vous pouvez voir les modes de fusion qui sont au-dessus des calques, normal est la valeur par défaut. Cliquez dessus et descendez pour sélectionner Soft Light. Vous remarquerez que le calque dégradé est maintenant mélangé et n'a pas l'air si horrible.
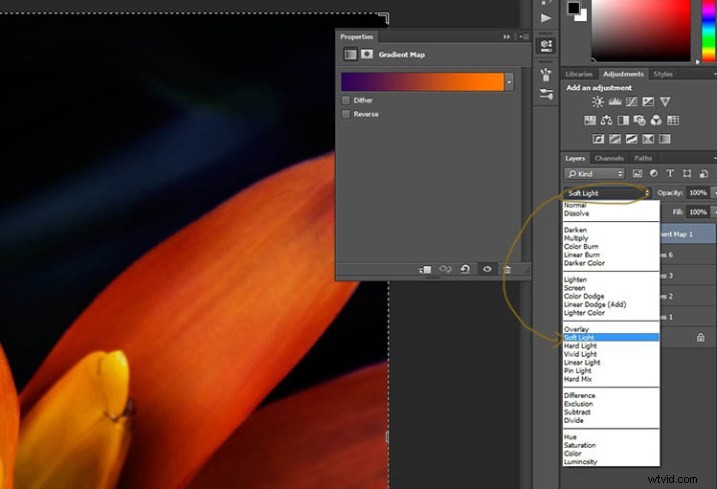
Ce n'est pas parce que ce dégradé a ces couleurs que vous devez vous y tenir. Il est facile de les changer pour donner à vos reflets et ombres les tons que vous souhaitez.
Dans la partie inférieure de l'éditeur de dégradé, vous pouvez voir le curseur de couleur qui explique comment le changement passe d'une couleur à l'autre, et directement en dessous, vous pouvez voir de petites couleurs. Si vous cliquez sur l'un d'entre eux, la couleur apparaît en bas.
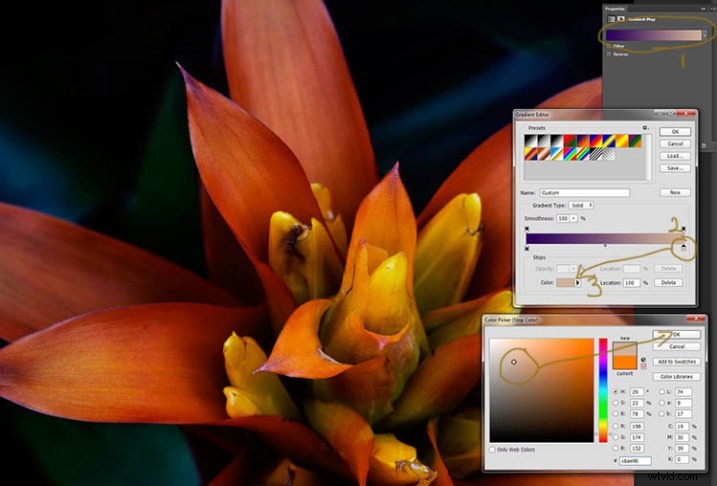
Cliquez dessus, vous verrez la fenêtre Color Picker s'ouvrir. Vous pouvez changer la couleur comme vous le souhaitez et, ce faisant, vous devriez pouvoir voir immédiatement l'effet sur votre image. Si vous ne pouvez pas, c'est probablement parce que vous avez oublié de mélanger le calque. Voir l'image suivante.
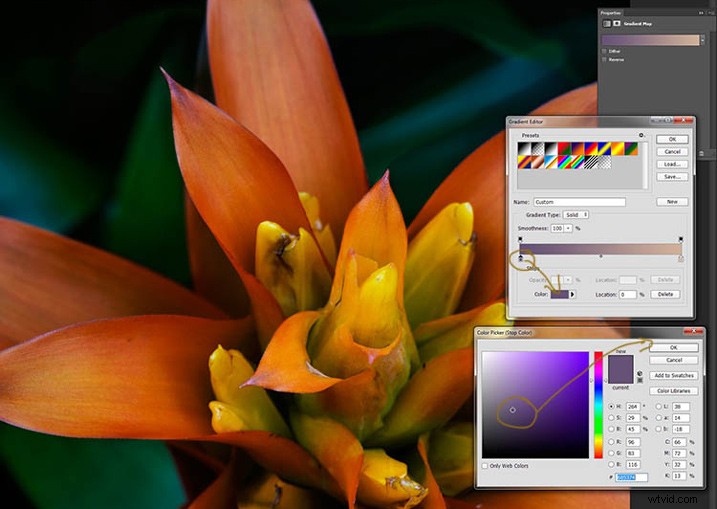
Vous pouvez voir sur les images en quoi j'ai changé les couleurs; vous n'êtes pas obligé d'utiliser les mêmes. Je recommanderais d'essayer quelques couleurs pour voir celles que vous aimez. Le violet est ma couleur préférée, donc je l'utilise beaucoup.
La prochaine étape n'est pas toujours nécessaire, mais souvent agréable à faire. Tout le travail qui a été fait peut signifier perdre les reflets, donc pour aider à les ramener, vous pouvez utiliser un calque de réglage des courbes.
Étape 3 – Réglage des hautes lumières
Ouvrez un nouveau calque de réglage des courbes. Dans la fenêtre Courbes, allez dans le coin supérieur droit et déplacez la ligne vers le haut. Regardez pendant que vous le faites et notez si vous pouvez voir les reflets changer. Parfois, il est bon d'aller trop loin et de le ramener ensuite, juste pour voir ce qu'il fait. Faites juste attention à ne pas faire exploser les reflets, ce qui les rend d'un blanc uni sans détail. Consultez l'image avant pour voir ce qu'il faut changer.
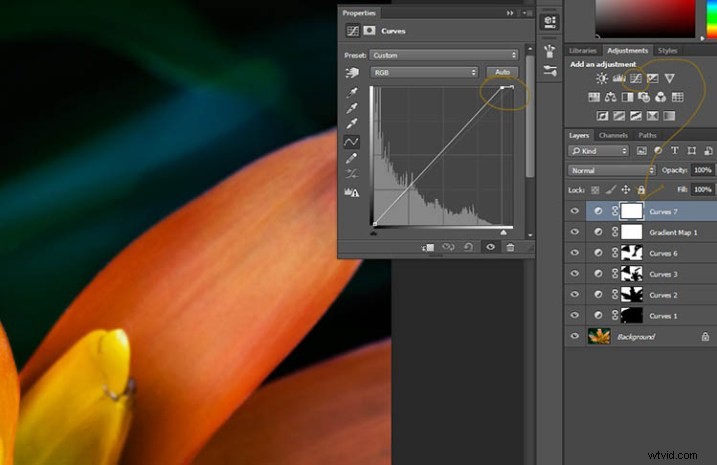
Étape #4 - Ajouter un autre ajustement de carte de dégradé
Ensuite, un autre calque de réglage de la carte de dégradé a été ajouté, le temps en utilisant un autre.
À partir de l'image ci-dessus, vous devriez pouvoir voir quelles couleurs je choisis et suivre les mêmes étapes que précédemment. Cette fois, j'ai choisi un dégradé qui a changé trois zones.
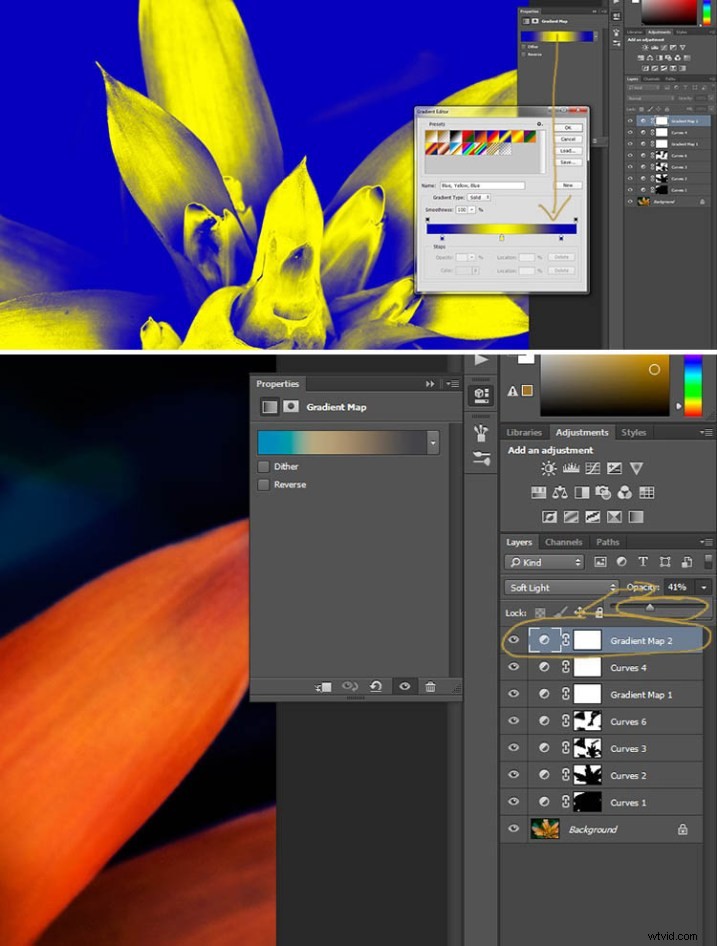
Étape n° 5 – Esquiver les faits saillants
Une chose que j'aime faire sur beaucoup de mes images est de faire ressortir les reflets, de petites manières, avec l'outil d'esquive. L'outil d'esquive est délicat, à utiliser avec précaution.
Il est toujours préférable de ne jamais rien faire directement sur votre calque d'image d'origine, donc comme pour tout ce que nous avons fait jusqu'à présent, ce sera sur un calque séparé. Allez dans le menu du haut et cliquez sur calque, puis sur nouveau calque. Lorsque la fenêtre apparaît, vous pouvez nommer le calque, si vous le souhaitez, je l'ai appelé "Esquive".

Il y a quelques choses que vous devez faire pour pouvoir utiliser cette couche avec l'outil Dodge. Changez d'abord le mode de fusion des calques en Soft Light, puis sous le menu déroulant du mode, vous verrez une case que vous pouvez cocher pour "Remplir avec Soft-Light Neutral Color 50% Grey", alors vérifiez cela, puis appuyez sur OK (voir ci-dessus)
Dans le panneau des calques, vous verrez ce qui ressemble à une boîte grise, c'est sur quoi vous allez esquiver. Accédez à la barre d'outils sur la gauche et sélectionnez l'outil dodge.
En haut sous la fenêtre principale, vous verrez Exposition, j'ai réglé la mienne à 26% pour cette image, mais vous pouvez la régler sur n'importe quoi, cela dépend de votre patience. Dans la barre d'options, il y a aussi un réglage pour les tons clairs, les tons moyens et les ombres, j'ai tendance à utiliser les tons moyens. Plus vous vous déplacez sur une zone, plus elle deviendra blanche. À l'époque de la chambre noire, ils utilisaient l'esquive pour empêcher la lumière d'atteindre certaines parties de la zone. Dans Photoshop, vous pouvez l'utiliser pour remettre un peu de surbrillance dans l'image ou pour faire ressortir la surbrillance. Cela ne devrait pas être évident, encore une fois subtil est la voie à suivre.
J'ai remis le calque en mode normal pour que vous puissiez voir sur quoi j'ai travaillé. L'esquive apparaît en blanc sur le calque.
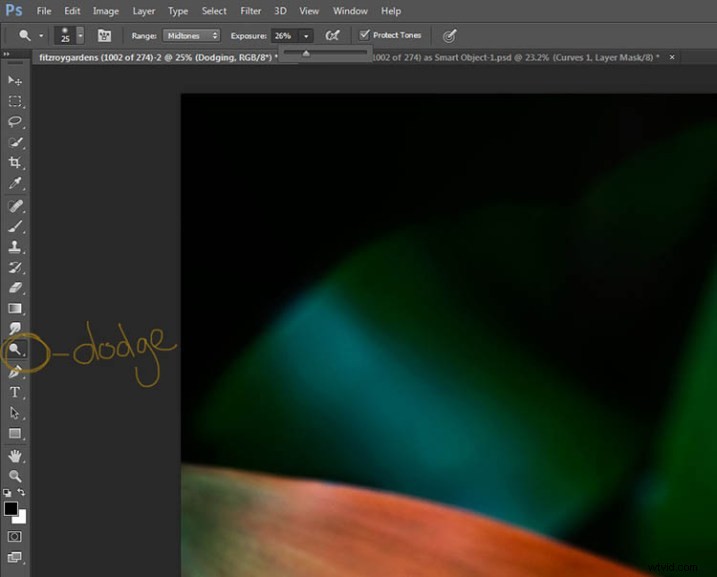
Vous pouvez voir que je n'ai pas fait grand-chose, sauf évoquer un peu plus certains des faits saillants. 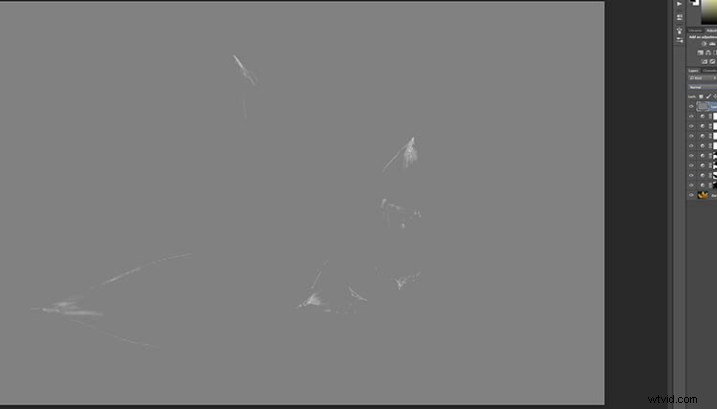
Étape n° 6 - Maculage
Enfin j'ai fait un peu de maculage. Parfois, lorsque vous travaillez beaucoup sur des images, elles peuvent commencer à paraître pixélisées ou vous obtenez une séparation des couleurs. J'ai découvert que l'outil de maculage peut aider à s'en débarrasser. Vous le trouverez dans le panneau des outils.
Je l'ai fait sur un nouveau calque transparent, encore une fois sans travailler sur l'image d'origine.

Assurez-vous de cocher Échantillonner tous les calques dans la barre d'options de l'outil en haut, et pour ce didacticiel, j'ai laissé la force à 50%. Je suis allé sur les zones où je pensais avoir une séparation des couleurs pour les estomper ensemble. S'il s'agissait d'une peinture, je mettrais mon doigt dedans et j'étalerais les couleurs ensemble.
Voici l'image finale.

Tout est une question de goût personnel, vous devez donc le faire selon votre propre style. Je l'aime comme ça, mais d'autres personnes pourraient le trouver trop, et d'autres peuvent penser que ce n'est pas assez. J'aime la façon dont la fleur semble sortir de l'obscurité.
Si vous avez des questions, n'hésitez pas à demander. Je ferai de mon mieux pour y répondre.
