
Contenu du didacticiel interactif
Cliquez ici pour visionner la vidéo du didacticiel pour Perfectionner l'effet Pan and Scan .
Connue sous le nom de "l'effet Ken Burns", la technique Pan and Scan est devenue la norme lorsque vous combinez des photos fixes avec vos images en mouvement. Ce didacticiel vous guide à travers les étapes de l'effet de panoramique et de balayage moyen, pour vous guider à travers la technique qui présentera à la fois la vidéo et les images fixes dans une vidéo en mouvement fluide.
Le pan-and-scan est une technique efficace utilisée dans les montages photo et les présentations afin de rendre l'expérience visuelle plus intéressante. Des techniques telles que le panoramique et le zoom permettent de déplacer des images fixes sur l'image vidéo. Ces techniques, lorsqu'elles sont faites correctement, sont agréables à regarder et rendent la vidéo moins… eh bien… ennuyeuse. Ce didacticiel examine certaines de ces techniques à l'aide d'Adobe After Effects.
Étape 1 :Configurez votre composition
Nous travaillerons avec un écran large de définition standard, nous allons donc configurer notre composition avec ces paramètres. COMPOSITION> NOUVELLE COMPOSITION (ou raccourci clavier CTRL+N) fera apparaître nos nouvelles options de composition.
Étape 2 :importez votre métrage


FICHIER> IMPORTER (Ctrl+I) pour faire apparaître la fenêtre d'importation. Accédez au dossier sur votre disque dur où vous avez stocké les images que vous souhaitez utiliser. Sélectionnez-les et appuyez sur ENTER. Vous pouvez sélectionner plusieurs images à la fois.
Étape 3 :intégrez vos images à la composition

Positionnez l'image dans la composition comme vous le souhaitez. Remarquez la taille de l'image par rapport à la taille réelle de l'image vidéo.
La vidéo est en 720×480, mais l'image est en 960×1280. La taille supplémentaire nous permettra de déplacer les images dans le cadre, car nous avons encore tout cet espace supplémentaire.
Étape 4 :Animer
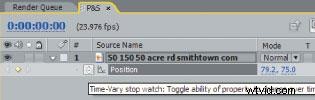
Assurez-vous que votre tête de lecture se trouve au moment où vous voulez que votre image commence à s'animer. Sélectionnez votre métrage dans la fenêtre de la chronologie. Appuyez sur P pour afficher les propriétés de la position. Ensuite, définissez une image clé en cliquant sur l'icône du chronomètre.
Déplacez votre tête de lecture à l'endroit où vous souhaitez que votre animation se termine.
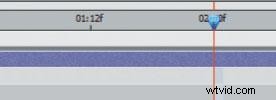
J'ai choisi deux secondes comme fin de mon animation.

Maintenant, définissez une autre image clé en cliquant et en faisant glisser votre image à l'endroit où vous souhaitez que l'animation se termine.
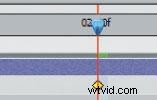
Remarquez comment After Effects définit automatiquement une nouvelle image clé.
Étape 5 :Aperçu
Appuyez sur 0 sur le pavé numérique pour créer un aperçu RAM et lire votre animation. Votre photo doit effectuer un panoramique en fonction des emplacements de départ et d'arrêt que vous avez choisis. Effectuez des ajustements fins si nécessaire.
Image clé Easy Ease
Une autre astuce intéressante consiste à mettre en surbrillance les images clés de démarrage et d'arrêt dans la chronologie et à appuyer sur F9 sur le clavier. Cela changera les images clés sélectionnées en un autre type d'image clé appelé image clé facile . Cela démarre progressivement l'animation et ralentit progressivement le mouvement à la fin de l'animation. Cela peut ne pas convenir à votre animation, mais c'est certainement une excellente variation à connaître.
Zoomer
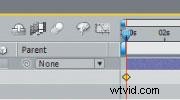
Zoomer est une autre technique que vous pouvez réaliser facilement dans After Effects. C'est une technique très efficace qui peut rendre une image sensible ou importante plus dramatique.
Ici, nous avons notre superstar YouTube, xgobobeanx. Faisons un zoom avant sur elle pour rendre la photo plus dynamique et dramatique. Dans la chronologie, appuyez sur S pour afficher les propriétés de l'échelle et définissez une image clé au moment où vous souhaitez que le zoom démarre. Dans ce cas, j'ai choisi la première image.

Déplacez la tête de lecture vers l'endroit où vous souhaitez arrêter le zoom. Ici, j'ai choisi environ 5 secondes.

Dans le panneau de composition, zoomez sur votre photo en cliquant sur un coin et en agrandissant l'image. Maintenez SHIFT sur le clavier pendant la mise à l'échelle, afin de mettre à l'échelle uniformément (en conservant le rapport d'aspect de l'image). Zoomez légèrement afin que le zoom ne soit pas trop rapide et distrayant.
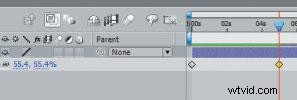
La mise à l'échelle que vous venez de faire créera automatiquement une autre image clé dans la chronologie.
Appuyez sur 0 sur le pavé numérique pour lire votre animation de zoom. Faire des ajustements si nécessaire. N'oubliez pas non plus que vous pouvez utiliser des images clés faciles à utiliser pour démarrer et arrêter progressivement le zoom.
Encore une fois, la clé ici est l'expérimentation, en particulier lors de la création de montages photo sur de la musique. Vous voulez que le timing et la subtilité correspondent à la musique. c'est ça! Soyez créatif et créez des moments mémorables dans vos productions vidéo et cinématographiques !
En savoir plus
Découvrez l'histoire de cet effet et comment utiliser au mieux les images fixes dans la technique de narration dans notre histoire associée Utiliser des images fixes pour raconter une histoire .
Paul Del Vecchio est un réalisateur "à tout faire" et possède Triple E Productions, une société de production de films/vidéos.
Contenu du didacticiel interactif
Cliquez ici pour visionner la vidéo du didacticiel pour Perfectionner l'effet Pan and Scan .
