
L'incrustation chromatique est le processus de suppression d'une couleur de l'arrière-plan d'une vidéo. En règle générale, le chromakeying consiste à supprimer les arrière-plans d'écran vert afin que vous puissiez remplacer l'arrière-plan par une autre vidéo. Il existe de nombreux excellents logiciels de post-production qui ont des incrustateurs d'écran vert. Bien que le processus soit similaire dans beaucoup d'entre eux, ils ont chacun quelques variations dans leurs flux de travail. Passons en revue le processus d'incrustation chromatique dans trois applications populaires :Premiere Pro, DaVinci Resolve et Final Cut Pro.
Saisie dans Premiere Pro
Première étape :placez vos clips dans la chronologie
Pour commencer, importez vos clips dans la chronologie de Premiere Pro. Assurez-vous de placer le clip d'écran vert dans le calque au-dessus du clip que vous souhaitez permuter en arrière-plan. Lorsque vous masquez le vert du clip, le calque derrière le clip apparaîtra.
Étape 2 :éliminer le vert
Il est maintenant temps de commencer à éliminer le vert de votre clip supérieur. Accédez à l'onglet Effets vidéo et sélectionnez l'outil stylo. Avec le stylet, tracez un contour circulaire autour de votre sujet. Le cercle n'a pas besoin d'être parfait. Pensez à cette étape comme si vous coupiez quelque chose dans un magazine pour un collage. L'objectif final est de laisser de côté toutes les sections des coins extérieurs du cadre qui peuvent ne pas être de la même teinte verte que le centre.
Une fois que vous avez terminé de créer le cercle, dirigez-vous vers le panneau Effets et recherchez l'effet Ultra Key. Faites glisser l'effet Ultra Key sur votre clip dans la timeline. Il apparaîtra alors dans l'onglet Effets vidéo. Sous Ultra Key, sélectionnez le sélecteur de couleurs et sélectionnez une partie de l'écran vert près de votre sujet.
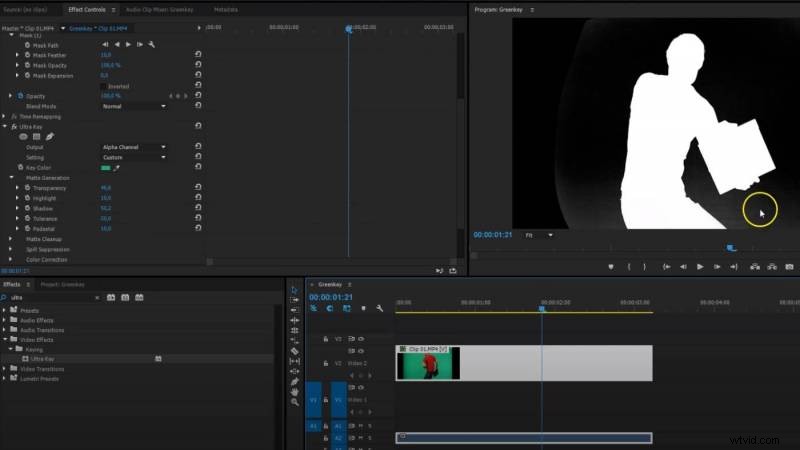
Vous pouvez obtenir une meilleure vue des teintes vertes actuellement masquées en basculant le mode de sortie sur le canal Alpha. Dans le canal Alpha, les parties de votre image qui sont blanches sont les parties qui resteront dans le cadre. Les parties noires sont les zones qui seront supprimées. Il est préférable d'utiliser le canal Alpha car vous obtenez une image plus claire des teintes restantes. Si vous voyez encore des parties dans votre gramme, rendez-vous sur l'outil Matte Generation. Ici, vous pouvez régler des paramètres tels que la transparence, les reflets et les ombres du cache. Vous voulez travailler avec ces paramètres jusqu'à ce que vous obteniez un blanc et un noir nets. Une fois que vous avez terminé, vous pouvez voir le résultat final en redéfinissant le canal sur le canal composite.
Étape 3 :nettoyez-le
À ce stade, il se peut que vous ayez encore des bords verts à nettoyer. Pour supprimer les bords, ajustez les paramètres dans Suppression des déversements. Vous pouvez augmenter la désaturation pour supprimer le déversement vert laissé sur votre sujet. Faites juste attention à ne pas en faire trop sur la désaturation. Vous pouvez également ajuster les paramètres Luma si vous avez un flou de mouvement vert.
Saisie dans DaVinci Resolve
Première étape :configurez votre chronologie
Placez vos deux clips dans la timeline de DaVinci Resolve. Assurez-vous de conserver le clip d'écran vert au-dessus de la vidéo ou de l'image que vous souhaitez insérer en arrière-plan.
Deuxième étape :utilisez le qualificatif dans l'onglet Couleur
Accédez à l'onglet Couleur dans DaVinci et créez un nouveau nœud. Vous pouvez le faire en appuyant sur Option et S, ou vous pouvez aller dans la barre d'outils supérieure, sélectionner Nœud et cliquer sur Ajouter un nœud série. Vous souhaitez créer un deuxième nœud car ce nœud vous permet de faire tout ajustement dont vous avez besoin avant de supprimer le vert. Par exemple, vous pouvez régler la saturation du clip. Une fois que vous êtes satisfait de votre clip, sélectionnez le qualificatif de couleur. Le qualificatif est un outil pipette qui sélectionne la teinte de couleur exacte que vous souhaitez supprimer. Choisissez la nuance de vert que vous souhaitez supprimer de la scène.
Après avoir sélectionné la teinte que vous souhaitez supprimer, vous verrez votre sélection représentée dans le nœud. Si vous souhaitez voir le canal Alpha de la clé, vous pouvez sélectionner le visualiseur de surbrillance pour voir le composite Alpha. Tout comme dans Premiere Pro, toutes les zones noires du composite Alpha seront transparentes, donc si votre sujet est initialement noir et que l'arrière-plan est principalement épais, vous pouvez inverser votre sélection. Vous pouvez le faire en sélectionnant le bouton d'inversion (à côté de Highlight Visualizer).
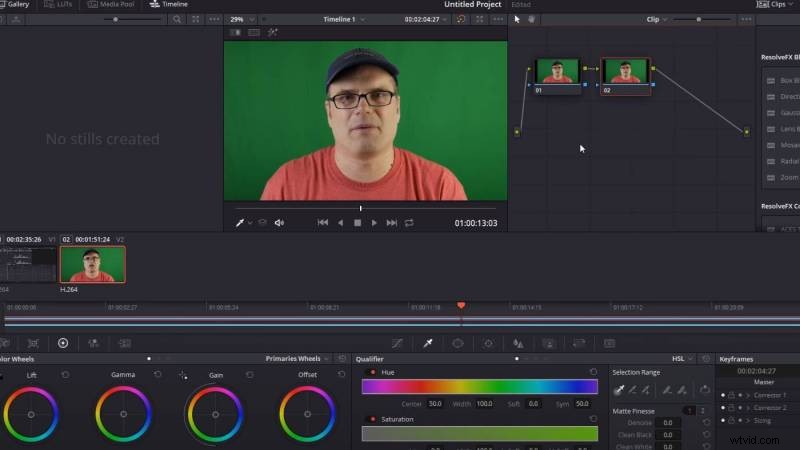
Vous voulez vous assurer que votre sujet est complètement blanc et que votre arrière-plan est complètement noir dans le composite Alpha. Si les deux sont de couleurs unies, vous aurez une clé propre. Pour clarifier les deux sections, effectuez des ajustements dans les paramètres de qualification. . La première rangée de paramètres correspond à la gamme de teintes que vous souhaitez supprimer de la scène. Vous pouvez élargir la plage, en augmentant la plage de vert que vous souhaitez supprimer. Augmentez la plage jusqu'à ce que l'arrière-plan soit complètement noir. Assurez-vous de ne pas trop l'élargir à l'endroit où il commence à masquer les jaunes et les bleus. Si vous avez quelques points qui ne sont pas complètement noirs, vous pouvez augmenter la plage de luminance (la troisième rangée) jusqu'à ce que vous ayez un noir uni dans le composite Alpha.
Étape 3 :nettoyez vos bords
Si les bords de votre sujet sont toujours dentelés, vous pouvez aller dans le composite Alpha pour résoudre ce problème. Vous pouvez lisser les bords à l'aide de l'outil Rayon de flou. Augmentez le rayon de flou jusqu'à ce que les bords soient lissés. Faites juste attention à ne pas ajouter trop de flou sur les bords. Cela rendra le produit final flou.
Étape 4 :Créer une sortie Alpha
Faites un clic droit dans l'espace près de vos nœuds et sélectionnez "Ajouter une sortie Alpha". Après avoir créé la sortie Alpha, cliquez sur la flèche grise droite sur le nœud où vous avez utilisé l'outil de qualification et faites glisser la flèche vers la nouvelle sortie que vous avez créée. Cela indique à Resolve d'envoyer les effets du nœud vers la sortie Alpha.
Une fois que vous avez connecté le nœud à la sortie Alpha, désactivez le visualiseur de surbrillance et vous verrez que le vert a été supprimé.
Étape 5 :Nettoyer l'image
Vous n'avez pas encore terminé. Zoomez et examinez les bords de votre sujet. S'ils ont toujours un contour vert, diminuez le rapport entrée/sortie. Il supprimera les pixels verts supplémentaires pour créer un bord plus lisse. Examinez toujours vos bords après chaque touche, car cela peut sembler correct de loin, mais bien pire après une inspection plus approfondie.
Saisie dans Final Cut Pro X
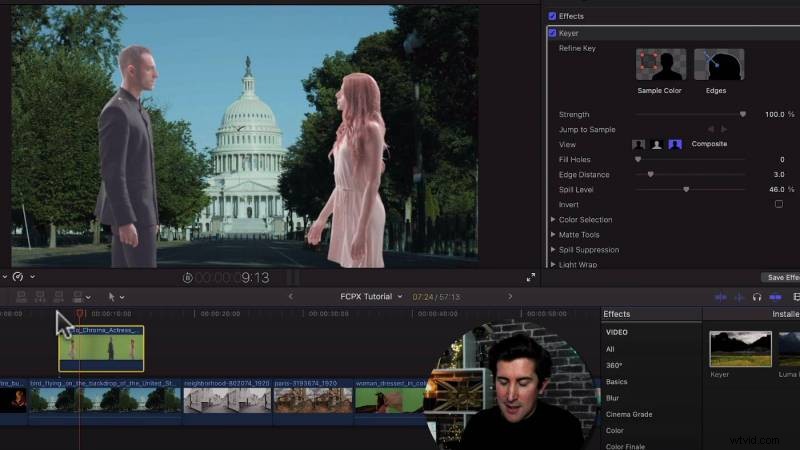
Première étape :placez vos clips dans votre montage
Pour commencer, placez vos clips dans votre chronologie. Vous pouvez faire glisser et déposer vos clips depuis la barre latérale de votre bibliothèque après les avoir importés dans Final Cut Pro X.
Étape 2 :délimitez le green
Allez dans l'onglet Effets et mettez en surbrillance l'onglet de sélection d'incrustation. Une fois que vous avez mis en surbrillance la sélection, faites glisser et déposez l'effet Keyer sur votre clip. Si la clé n'est pas propre, vous pouvez ajuster les paramètres du keyer avec le curseur de force pour ajuster l'intensité de la clé. Vous pouvez également utiliser le bouton Matte pour voir les bords de votre masquage. Les parties noires seront supprimées du cadre. Utilisez la boîte de couleur de l'échantillon d'effet Keyer pour masquer des parties spécifiques de vert afin de les supprimer. Vous pouvez également utiliser la molette chromée pour vous assurer que les bords sont propres.
Dans l'ensemble, Final Cut Pro X possède l'un des outils d'incrustation les plus simples proposés dans les logiciels de montage vidéo de post-production. Cela prend donc beaucoup moins de temps et d'étapes.
La préparation rend parfait
Chaque programme est différent, mais les concepts sont similaires. Beaucoup d'effets vont dans l'éclairage correct et la configuration de vos arrière-plans d'écran vert sur le plateau afin que vous n'ayez pas à faire beaucoup de corrections en post. Si vous voulez apprendre à allumer correctement votre écran vert, vous pouvez en savoir plus ici. En fin de compte, la clé de l'incrustation chromatique est vraiment la préparation et le fait de s'assurer de revérifier le travail que vous faites.
